どうも秋山です。
iPhoneXは快適だなあ。ほんとオレって最先端をいっててナウいよね!
では、MAYAの学習を始めましょう!
Bevel
いつものように、Bevelというメニューについてノーヒントでさぐっていきましょう。
Bevelというのは、傾斜とか斜角などと訳されます。
メニュー名から予想すると、何かを斜めにするんでしょうかね。
とにかくいじってみましょう。
今回もオブジェクトを出しましょうとか、なにを選択して実行しましょうとか書きませんよ。自分で考えていじってみてくださいね。
Bevelへのアクセスの仕方を書いておきますね。
UI上部のメニューからアクセスしてください。
Edit Mesh→Bevelをデフォルトの設定で実行して、検証してみてください。
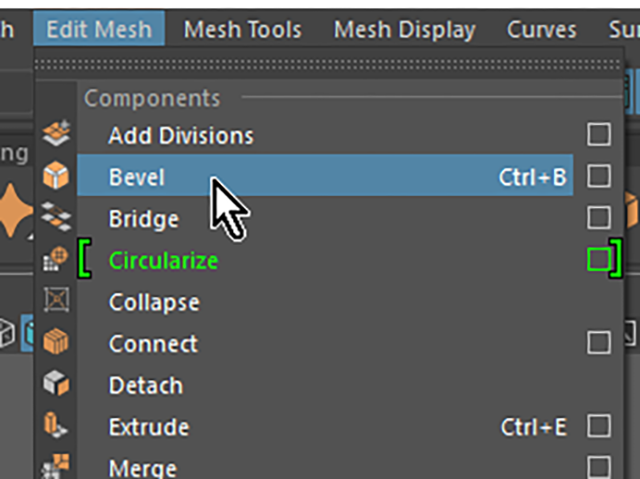
オブジェクトになんらかの傾斜している部分を作れるのかどうかなどをためしてみてください。
意味がわからないかもしれませんが、わからないなりにいじってみてください。失敗したっていいですよ。
これは、どういう機能なのか、どういうふうに使うのか考えてみてくださいね。
では、解説していきますので、一緒にいじっていきましょう。
後で他の人に教えるつもりで学習を進めてくださいね。
ポリゴンモデリングでは、エッジに丸みを作って陰影を美しいものに仕上げることが多いです。
それを面取りと言ったりします。面取りする時にBevelがよく使われるんですね。
と書かれても、よくわからないと思いますので、今は深く考えなくていいですよ。
この章では、Bevelの基本的な使い方について学習しようと思います。
面取りについては、別の章で詳しく学習する予定です。
File→New Sceneを実行して、新規シーンにしてください。
Create→Polygon Primitives→Cylinderを実行してください(pCylinder1)

次の画のように、エッジをWクリックして、ループ状に選択してください。

Edit Mesh→Bevelを実行してください。
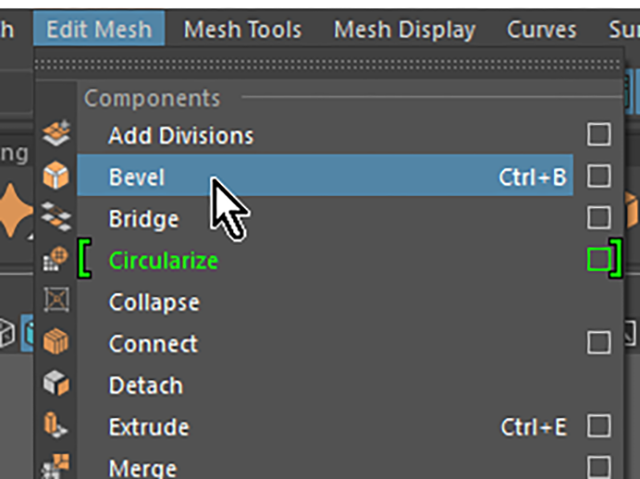
次の画のようになりました。

pCylinder1をオブジェクトモードで選択してください。
CBのINPUTS欄にあるヒストリー(polyBevel1)の文字の部分をクリックしてアトリビュートを表示してください。
MAYA2014以前では、Offsetを0.2に設定してください。
実は、Offsetは、MAYA2015から無効になってしまってるんですね。
MAYA2015以降では、Fractionを0.2に設定してください。
Segmentsを5に設定してください。

次の画のようになりました。
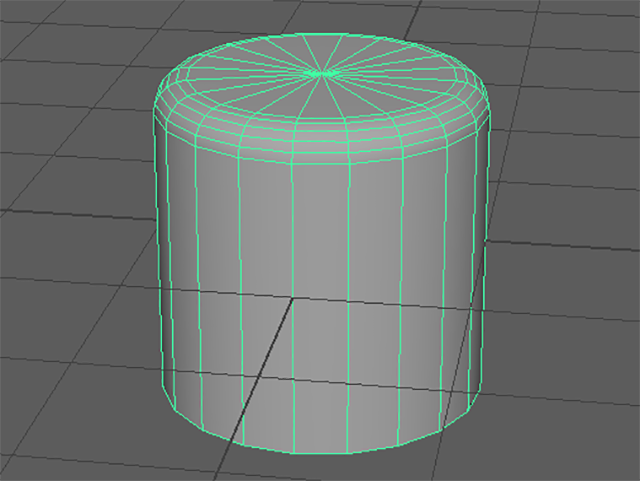
OffsetやFractionを調節する時は、バーチャルスライダーにすると調節しやすいです。
バーチャルスライダーとは、パースビュー内に、さもそこに仮想のスライダーがあるかのように値を編集できるというものです。
バーチャルスライダーで値を編集してみようと思います。
CBのOffset、または、Fractionの文字の部分をクリックして選択してください。(白黒反転表示になります)

パースビューにカーソルを置いてMMBでドラッグしてください。
そこにスライダーがあるかのように値を編集することができます。
Ctrlキーを押しながらMMBドラッグすると値を少しずつ編集することができます(移動が小さくなります)
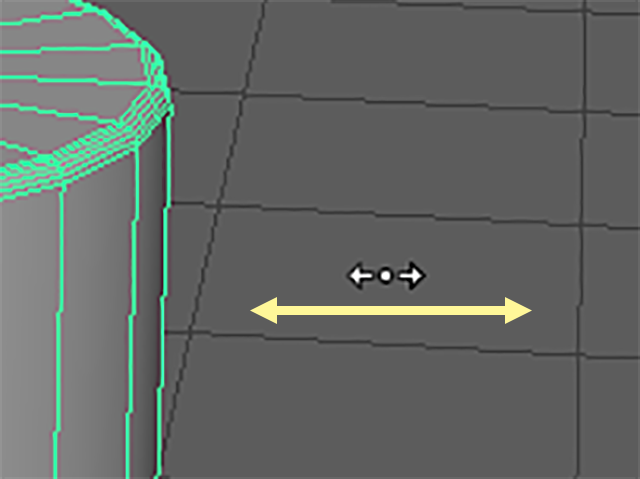
Fractionは、面取りする大きさ(幅)のことです。
Segmentsは、分割数です。
次の画を参考にして、Fractionを調節してみてください。
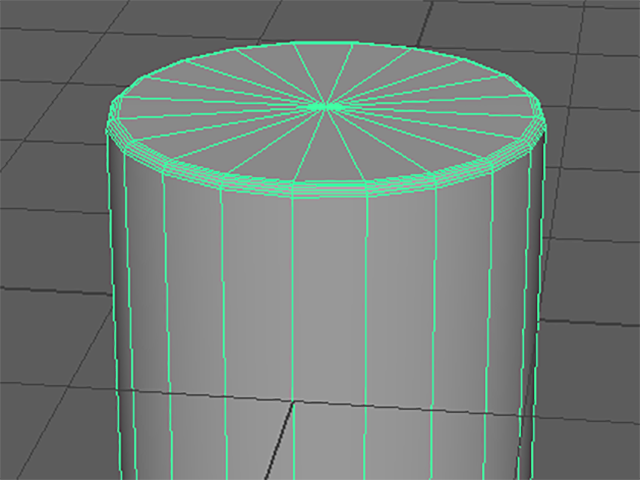
材質をもっとつやつやにして陰影がもっとわかりやすくなるようにしようと思います。
pCylinder1をオブジェクトモードで選択してください。
オブジェクト上でRMBを押して、マーキングメニューを表示してください。
その下のほうにあるAssign New Materialを実行してください。
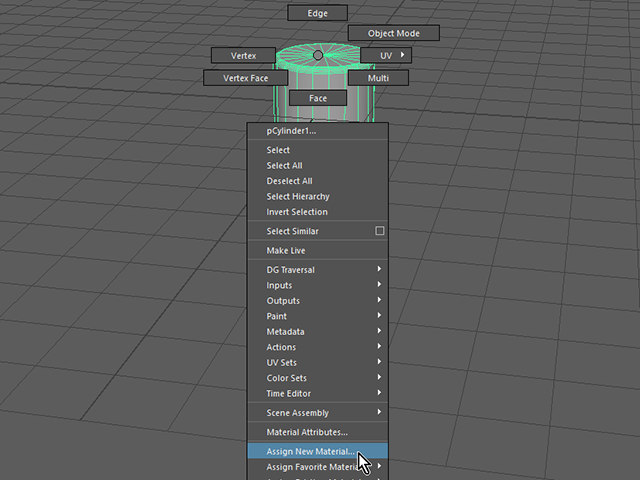
Assign New Materialウィンドウが表示されました。

Blinnを押してください。
Blinnは、つやのある材質ですね。
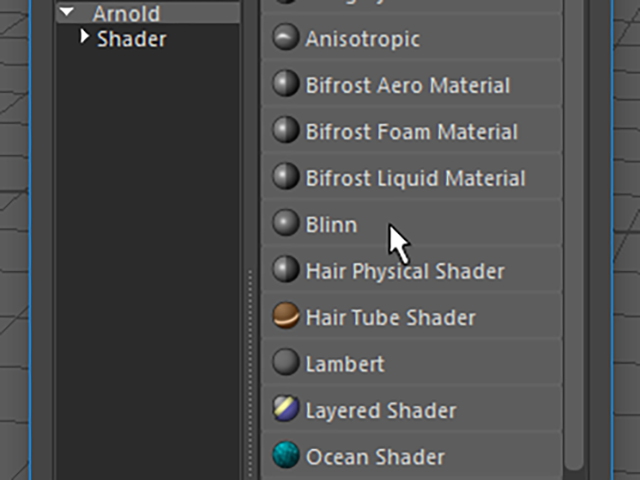
オブジェクトの陰影をよく見てみてください。
MAYA2014以前では、面取りした部分の一部の陰影がカクカクしているのがわかります。
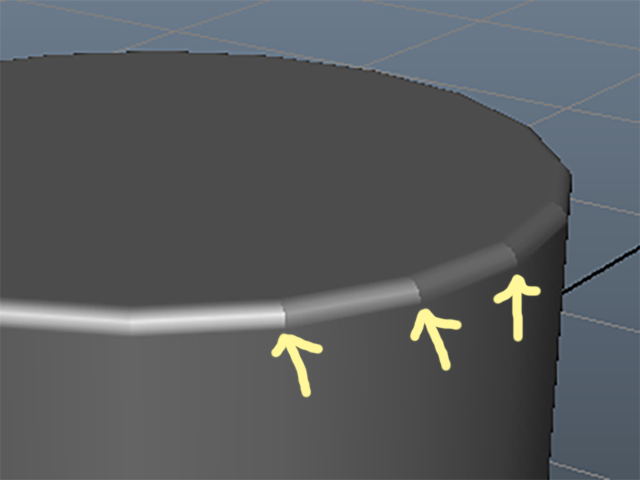
MAYA2015以降では、Bevelが少し進化したのでカクカクしていません。

このようにMAYAのバージョンによって結果が少し違います。
どのような結果になっても、陰影を自分で制御できるようになっておこうと思います。
pCylinder1をオブジェクトモードで選択してください。
CBのINPUTS欄にあるヒストリー(polyBevel1)の文字の部分をクリックしてアトリビュートを表示してください。
Smoothing Angleを0に設定してください。
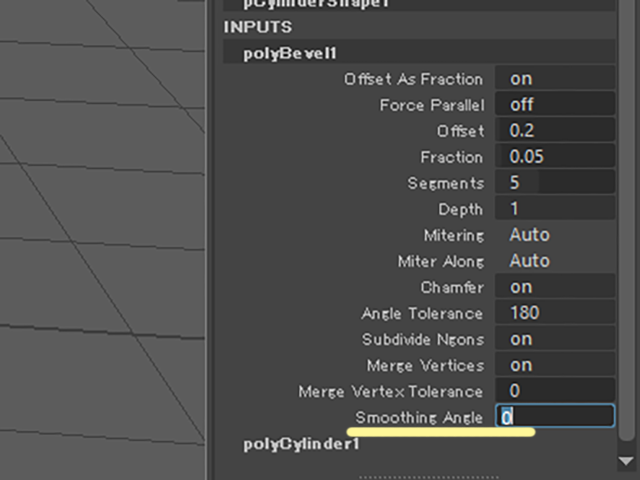
陰影がカクカクしています。
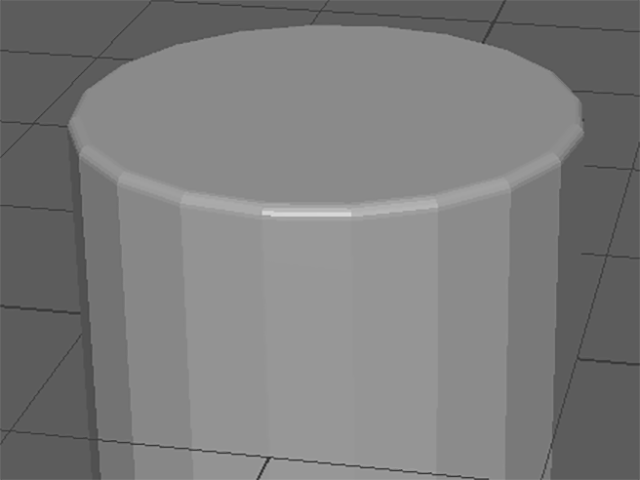
Smoothing Angleを180に設定してください。
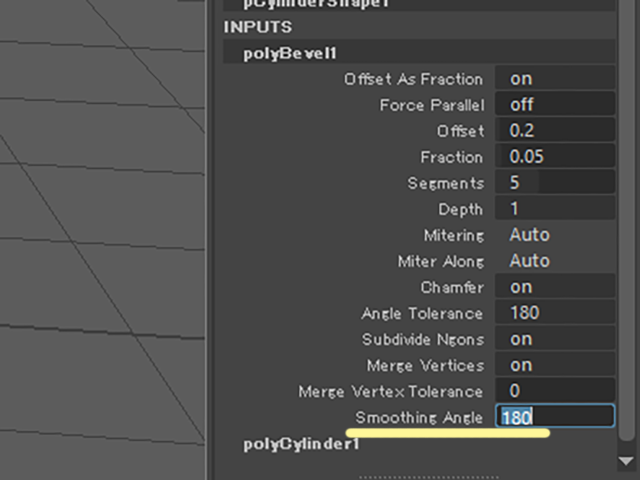
陰影が滑らかになりました。
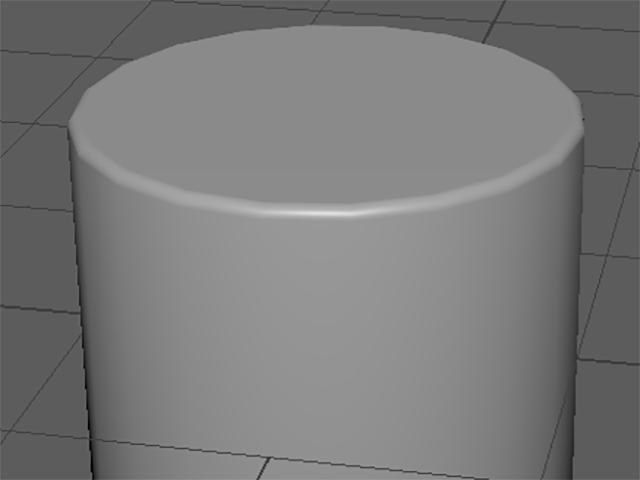
Smoothing Angleはノーマル(法線)についての設定です。
ノーマル(法線)については、別の章で詳しく学習する予定です。
今は、ノーマル(法線)については、深く考えなくていいです。
なんかそういう設定があるんだなあという感じで受け取っておいてください。
いろいろいじってみてください。
もっと丸みを大きくしたければOffset、または、Fractionの値を大きくしてください。
Segmentsの値を大きくするとポリゴンの数が増えてしまうので注意してください。
Segmentsは2~6くらいに設定することが多いです。
Bevelは面取りしたい部分のエッジを選択して、実行してください。
面取りについては、別の章で詳しく学習する予定です。
ポリゴンを編集するメニュー⑭ まとめ
エッジに丸みを作るには
エッジを選択して、Edit Mesh→Bevelを実行してください。
CBのINPUTS欄でpolyBevel1のアトリビュートを編集することができます。
Offset または、Fractionは、面取りする大きさ(幅)です。
Segmentsは、分割数です。
この章で学んだことを、他の人に教えることができますか?教えることができるなら大丈夫です。
もし、そうでない場合は、もう一度復習しておいてくださいね。
今回はここまでです。
よくがんばりました。
お疲れさまでした。
もし、もっとまとめて学習を進めたいという人は、ご相談ください。家庭教師や事務所での研修も受け付けておりますよ。