どうも秋山です。
年末年始は食べすぎましたね。しばらく甘いものひかえよう。
では、MAYAの学習を始めましょう!
後で他の人に教えるつもりで学習を進めていくと効果的ですよ。
Importした時のノード名について
シーンに追加して、オブジェクトなどをインポートするとノードの名前が勝手に変わっていることがあるんですね。
ノード名の頭に勝手にシーンファイル名がついていたりするんですよ。
今までは、あまり意識してこなかったかもしれませんが、各オブジェクトの名前とか、マテリアルの名前とか勝手に変えられているのは、いやですよね。
なぜそういうことになっているのか確認していきましょう。
この章では、インポートした時のノード名について学習しようと思います。
ポリゴンの球体、キューブ、シリンダーを作成して、任意の位置に配置してください。

オブジェクト名は、pSphere1、pCube1、pCylinder1となっています。
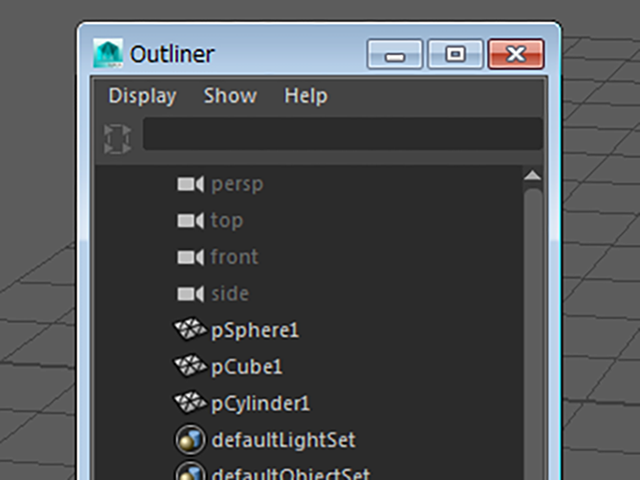
File→Save Scene Asを実行して、objects.mbという名前で保存してください。
保存したデータをインポートしようと思います。
File→Import □を実行して、オプションを表示してください。
オプションのメニューのEdit→Reset Settingsを実行して、デフォルトの設定にしてください。
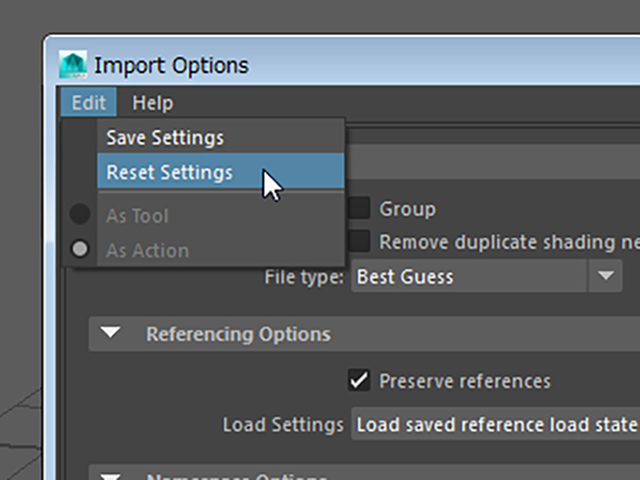
Namespace Options欄を見てください。
これが、インポートされるノード名を設定するところです。
Importボタンを押して、objects.mbをインポートしてください。

インポートされたオブジェクトの名前は、以下のようになっています。
objects:pSphere1
objects:pCube1
objects:pCylinder1
元のオブジェクト名の頭に objects: が追加されていますね。
インポートしたファイルのファイル名が頭に追加されています。
:(コロン)が使われているのも気になりますね。
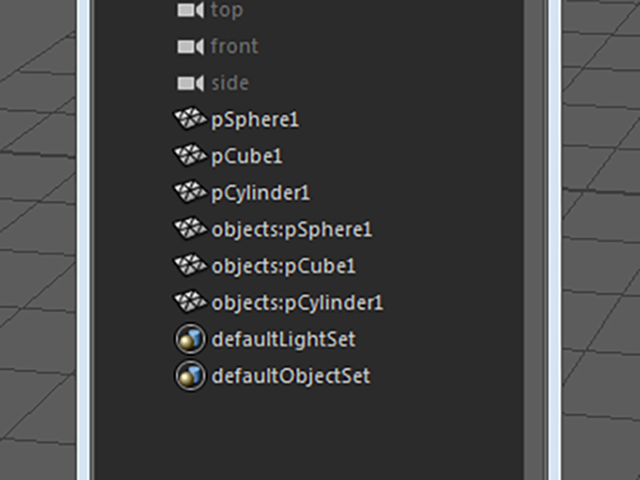
CBで、シェイプノードやインプットノードの名前も確認してみてください。
オブジェクト名(トランスフォームノード名)と同様にobjects: が追加されています。
これは、けっこういやなもので、なんとかしたいんですよね。

Namespace Options欄の設定をいろいろためしてみようと思います。
File→Import □を実行して、オプションを表示してください。
Namespace Options欄のUse namespacesのチェックをはずしてください。
Importボタンを押して、objects.mbをインポートしてください。

インポートされたオブジェクトの名前は以下のようになっています。
objects_pSphere1
objects_pCube1
objects_pCylinder1
元のオブジェクト名の頭に objects_ が追加されていますね。
インポートしたファイルのファイル名が頭に追加されたのは先ほどと変わりませんが、:が_になっています。
:よりも_のほうが、名前としては、まだましでしょうかね~
CBで、シェイプノードやインプットノードの名前も確認してみてください。
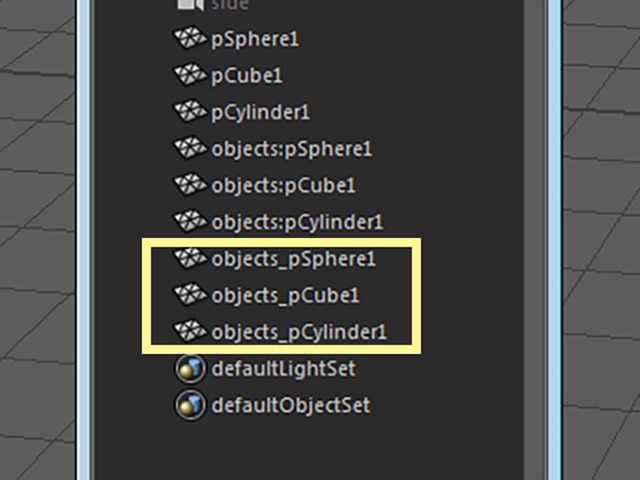
File→Import □を実行して、オプションを表示してください。
Namespace Options欄のResolve: とwith: を確認してください。
以下のような設定になっています。
Resolve: All nodes
with: the file name
これは、全てのノードの名前にファイル名と同じ文字を追加するという設定なんですね。
MAYAでは、シーン内で同じ名前のノードは存在できません。
ですから、このような設定があるんですね。

with: をthis string: に設定してください。
その右に入力欄が表示されました。
testと入力してください。
Importボタンを押して、objects.mbをインポートしてください。

元のオブジェクト名の頭にtest_ が追加されました。
with: をthis string: に設定して、文字を入力すると、その文字を追加してインポートすることができるんですね。

File→Import □を実行して、オプションを表示してください。
Namespace Options欄のResolve: をCrashing nodesに設定してください。
with: をthe file nameに設定してください。

Importボタンを押して、objects.mbをインポートしてください。
元のオブジェクト名の頭にobjects_ が追加されました。
後ろには、2が追加されました。
Resolve: Clashing nodes
with: the file name
に設定すると、シーン内に同じノード名が既にある場合にかぎって、頭にファイル名が追加されます。
それでも、まだ同じノード名がある場合は、後ろに数字が追加されるんですね。
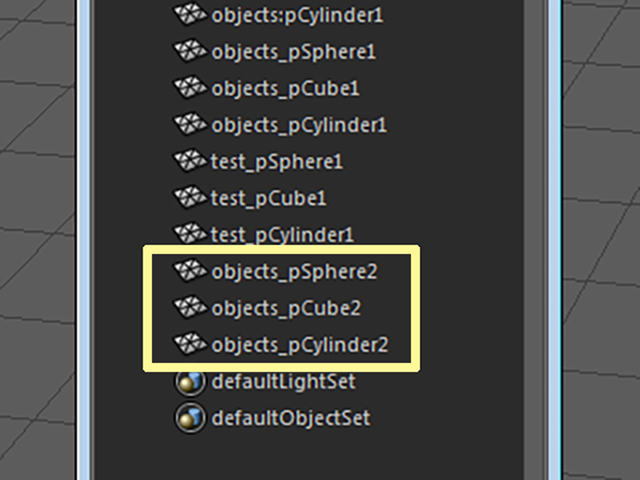
今後は、Namespace Options欄の設定の意味をしっかり理解した上でオブジェクトをインポートしてくださいね。
学校での課題提出や、仕事での納品の時に、意味もなく長い名前がついたノードがあるとわかりにくいですよね。
そういうデータを提出したらダメですよ。
Namespace Options の設定をまとめると、以下のような感じです。
Use namespacesチェックありの場合
ファイル名と:(コロン)が追加されます。
Use namespacesチェックなしの場合
ファイル名と_(アンダースコア)が追加されます。
Resolve: All nodes
すべてのノードに適用します。
Resolve: Clashing nodes
同じノード名が既にある場合に適用します。
with: the file name
ファイル名をノード名の頭に追加します。
with: this string:入力欄
入力した文字をノード名の頭に追加します。
例えば、インポートするオブジェクトの名前を変更したくない場合の設定は、以下のようになります。
Use namespaces チェックなし
Resolve: Clashing nodes
with: the file name
この設定でインポートすれば、オブジェクト名が勝手に変更されることはないです。
ただし、同じノード名がシーン内に既にある場合は、ノード名の頭にファイル名が追加されますね。
Importした時のノード名について まとめ
インポートした時のノード名を管理しましょう。
File→Import □を実行して、オプションを表示してください。
Namespace Options欄で、インポートされるノード名を設定してください。
Use namespacesチェックありの場合
ファイル名と:(コロン)が追加されます。
Use namespacesチェックなしの場合
ファイル名と_(アンダースコア)が追加されます。
Resolve: All nodes
すべてのノードに適用します。
Resolve: Clashing nodes
同じノード名が既にある場合に適用します。
with: the file name
ファイル名をノード名の頭に追加します。
with: this string:入力欄
入力した文字をノード名の頭に追加します。
例えば、インポートするオブジェクトの名前を変更したくない場合の設定は、以下のようになります。
Use namespaces チェックなし
Resolve: Clashing nodes
with: the file name
この設定でインポートすれば、オブジェクト名が勝手に変更されることはないです。
ただし、同じノード名がシーン内に既にある場合は、ノード名の頭にファイル名が追加されます。
この章で学んだことを、他の人に教えることができますか?教えることができるなら大丈夫です。
もし、そうでない場合は、もう一度復習しておいてくださいね。
今回はここまでです。
よくがんばりました。
お疲れさまでした。
もし、もっとまとめて学習を進めたいという人は、ご相談ください。家庭教師や事務所での研修も受け付けておりますよ。