どうも秋山です。
雪降ってきたー! 手袋とイヤーウォーマー装着! 靴下も2枚履いた! ちょっと歩いてきます!
では、MAYAの学習を始めましょう!
後で他の人に教えるつもりで学習を進めていくと効果的ですよ。
ラティスを使ってオブジェクトの一部を変形する
ラティスデフォーマは、オブジェクトモードだけでなく、バーテックスなどのコンポーネントにも適用できます。
バーテックスを選択して、以下のメニューをためしてみてください。失敗したっていいですよ。
Create Deformers→Lattice (MAYA2015以前)
Deform→Lattice (MAYA2016以降)
MAYA2016以降では、Latticeは2つあるので注意してください。上のほうのCreate欄のLatticeを実行してくださいね。
Latiiceを実行すると、こんな感じになりますね。

では、解説していきますので、一緒にいじっていきましょう。
File→New Sceneを実行して、MAYAを新規シーンにしてください。
もし、Warningが表示されたら、Don’t Saveボタンを押してくださいね。
UI左上のメニューセットを以下のように設定してください。
Animation(MAYA2015以前)
Modeling(MAYA2016以降)

Create→Polygon Primitives→Sphereを実行して、ポリゴンの球体を作成してください(pSphere1)
pSphere1の上半分のバーテックスを選択してください。
Frontビューにして選択すると選択しやすいですよ。

以下のメニューを実行してください。
Create Deformers→Lattice □(MAYA2015以前)
Deform→Lattice □(MAYA2016以降)
MAYA2016以降では、Latticeは2つあるので注意してください。上のほうのCreate欄のLattice □を実行して、オプションを表示してくださいね。
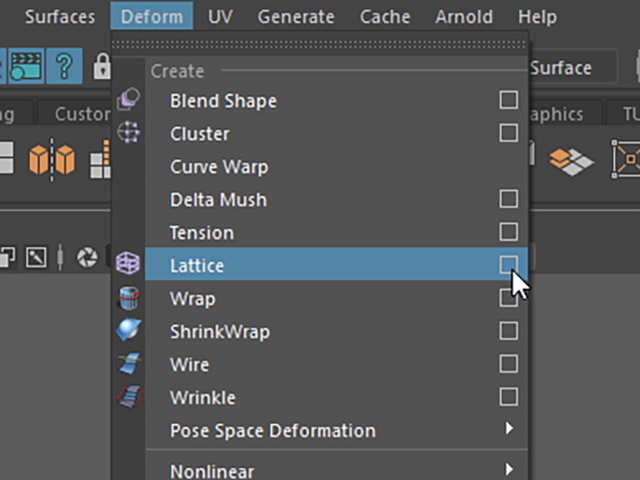
オプションのEdit→Reset Settingsを実行して、デフォルトの設定にしてください。

Createボタンを押してください。
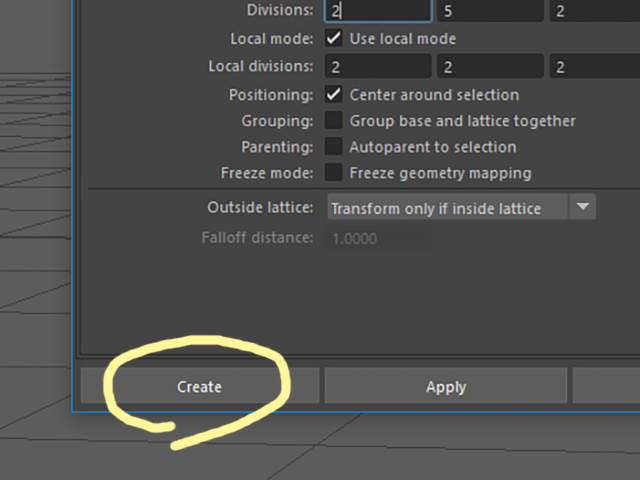
pSphere1の上半分に格子状のラティスデフォーマが作成されました。
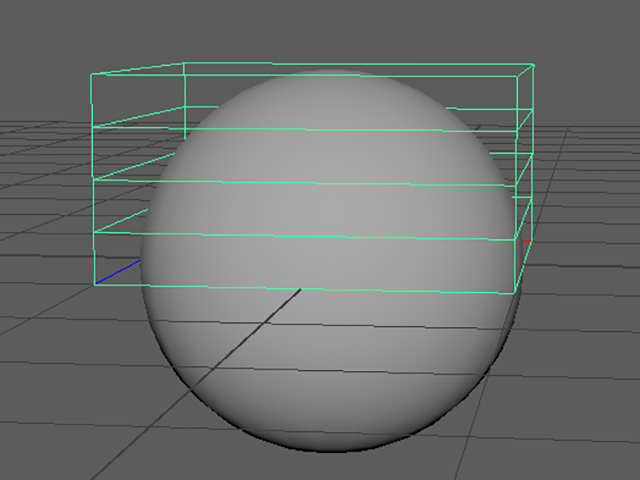
Outlinerを表示してください。
Outlinerを見ると、ffd1Latticeとffd1Baseが作成されています。
ffd1Latticeとffd1Baseって、なんでしょうね。今は気にしないでいいです。
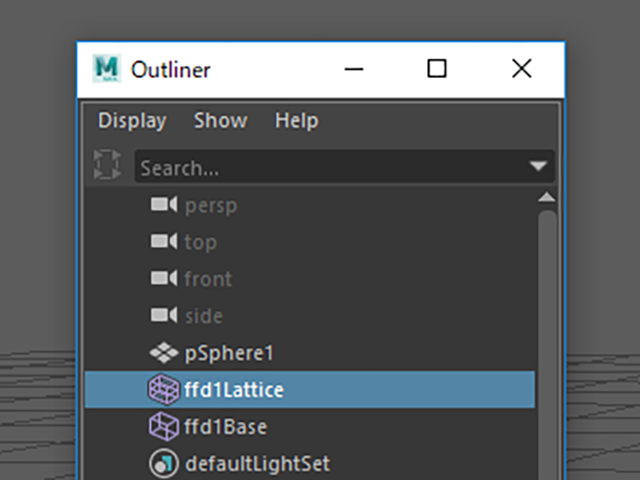
F9キーを押して、Lattice Pointを表示して選択してください。
もし、それで表示されない場合は、ラティスの上でRMBを押して、マーキングメニューを表示してください。Lattice Pointを実行してください。
Lattice Pointを動かして、ラティスを変形させてみてください。オブジェクトを変形させることができました。

Undo(zキー)を実行して、変形する前までもどってください。
ラティスの分割数を変更する
このラティスだと、水平方向にばかり分割されていて変形させにくいなあとは思いませんか?
球体の上半分だけだったら、ラティスの分割数はもっと少ないほうが変形させやすいと思いますよね。
ラティスの分割数は、自由に変更できますので、その方法を学習しようと思います。
F8キーを押すか、RMBを押してマーキングメニューを表示して、オブジェクトモードにしてください。RMBを押すのはラティスの線の上でですよ!

ffd1Latticeがオブジェクトモードで選択されました。

ffd1Latticeを選択したまま、CBのSHAPES欄を見てください。
Shapeノードのアトリビュートが表示されています。
S Divisionsを10に設定してください。

ラティスの分割数が変わりました。
今は、学習のために、わざと分割数を増やした状態です。
これでは、分割数が多すぎますね。

S Divisions、T Divisions、U Divisionsをいろいろ変更してみてください。
モデリングに使用する時は、変形しやすさを考えて分割数を決めてください。
分割数は、少ないほうが、なめらかに変形しやすいです。
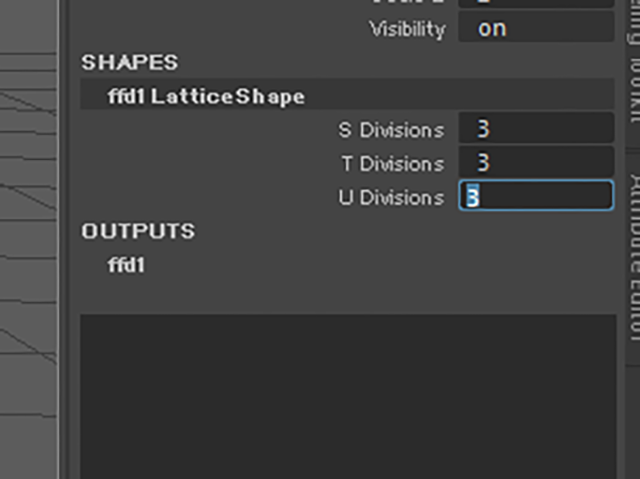
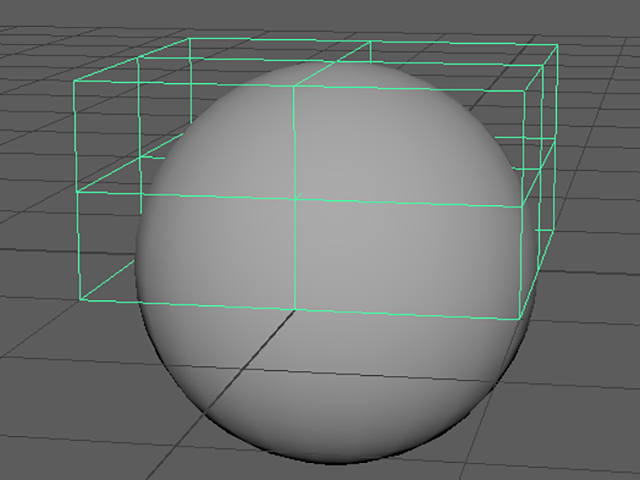
Lattice Pointを選択して、変形もしてみてください。
ラティスの分割数や変形具合は、次の画と違っていてもいいですよ。

ffd1Latticeをオブジェクトモードで選択し直してください。
S Divisions、T Divisions、U Divisionsをさらに変更してみてください。
数値を入力しても分割数を変更することができないと思います。
なんかエラーが出てますね。
このように、ラティスの分割数の変更は、ラティスを変形する前に行わないといけないんですね。

注意!
ラティスの分割数の変更は、ラティスを変形する前に行ってください!
ラティスの変形をなめらかにする
ffd1Latticeを選択したまま、CBのOUTPUTS欄を見てください。
ffd1の文字の部分をクリックして、そのアトリビュートを表示してください。
Local Influence S、T、Uを4に設定してください。
Local Influenceの数値を大きくすると、ラティスでの変形がよりなめらかになるんですね。
通常、4で十分だと思います。
難しいことは、置いておいて、そういうもんだと思っておいてください。
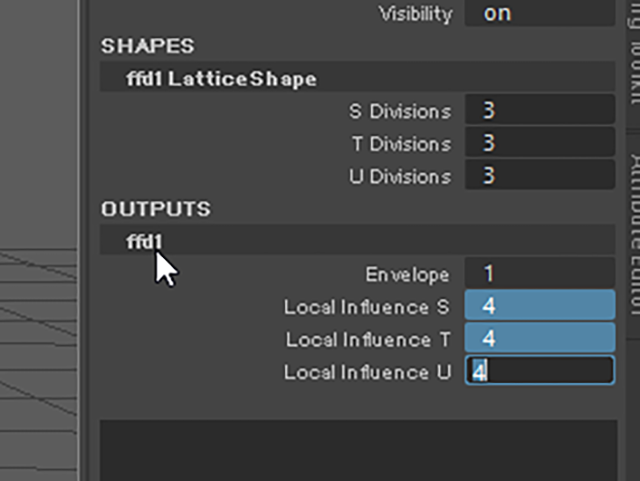
Local Influenceの数値を変更すると、オブジェクトの変形具合が微妙に変わるのがわかると思います。
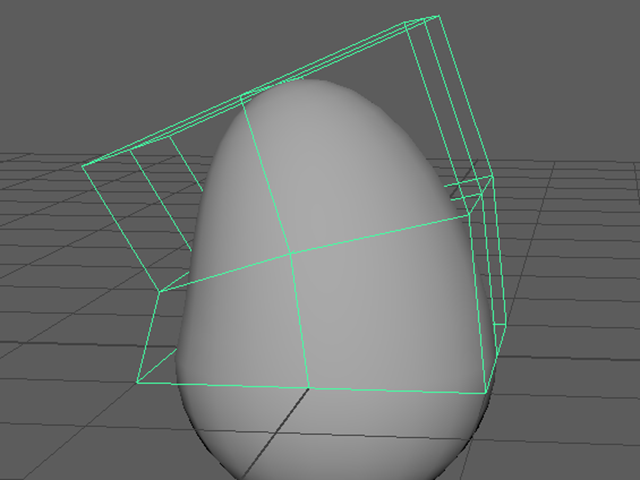
ラティスデフォーマ② まとめ
ラティスを使ってオブジェクトの一部を変形するには
ラティスデフォーマは、オブジェクトモードだけでなく、バーテックスなどのコンポーネントにも適用できます。
実行方法は、オブジェクトモードの場合と同じです。バーテックスなどを選択して、以下のメニューを実行してください。
Create Deformers→Lattice(MAYA2015以前)
Deform→Lattice(MAYA2016以降)
MAYA2016以降では、Latticeは2つあるので注意してください。上のほうのCreate欄のLatticeを実行してください。
Lattice Pointを動かして、ラティスを変形させてください。オブジェクトを変形させることができます。
Lattice Pointを表示して選択するには、F9キーを押してください。
もし、それで表示されない場合は、ラティスの上でRMBを押して、マーキングメニューを表示してください。Lattice Pointを実行してください。
ラティスによる変形を確定させるには、最後にヒストリーを削除してください。
ラティス自体(この場合はffd1Lattice)をDeleteキーで削除すると変形が無効になってしまいますので注意してくださいね。
ラティスの分割数を変更するには
ラティスを選択してください。
ffd1LatticeのShapeノードでラティスの分割数を編集することができます。
S Divisions、T Divisions、U Divisionsの値を変更してください。
ラティスの分割数の変更は、必ずラティスを変形する前に行ってください。
ラティスの変形をなめらかにするには
ラティスを選択してください。
CBのOUTPUTS欄に表示されているLocal Influence S、T、Uを4に設定してください。
Local Influenceの数値を大きくすると、ラティスでの変形がよりなめらかになります。
通常、4で十分です。
この章で学んだことを、他の人に教えることができますか?教えることができるなら大丈夫です。
もし、そうでない場合は、もう一度復習しておいてくださいね。
今回はここまでです。
よくがんばりました。
お疲れさまでした。
もし、もっとまとめて学習を進めたいという人は、ご相談ください。家庭教師や事務所での研修も受け付けておりますよ。