どうも秋山です。
コンビニのレジ前に大福が並んでいたりすると、つい手にとりたくなりますね。
では、MAYAの学習を始めましょう!
コツコツ分割する
ぐるっと一気に分割するのではなくて、手動でコツコツ分割してみようと思います。
File→New Sceneを実行して、MAYAを新規シーンにしてください。もし、Warningが表示されたら、Don’t Saveボタンを押してくださいね。
Create→Polygon Primitives→Sphereを実行して、ポリゴンの球体を作成してください(pSphere1)
オブジェクトモードで選択してください。
Shiftキーを押しながら、RMB(右マウスボタン)を押して、マーキングメニューを表示してください。
Multi-Cutを実行してください。
MAYA2015では、Multi-Cut Toolと表示されます。
MAYA2014では、マーキングメニューにMulti-Cutが表示されません。ModelingToolkitウィンドウのMulti-Cutボタンを押してくださいね。

Multi-Cutが有効になっているので、カーソルがナイフの形になっています。
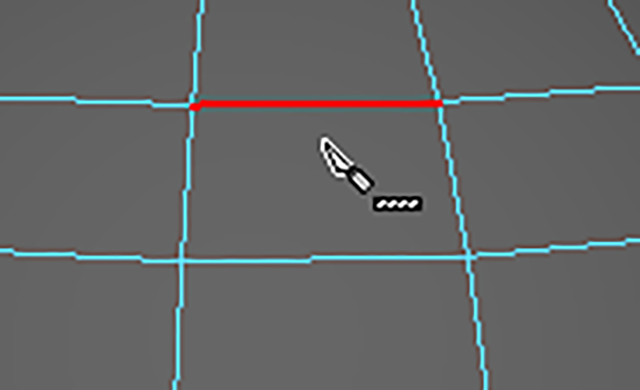
カーソルをエッジが交差するところに近づけるとラインが表示されます。
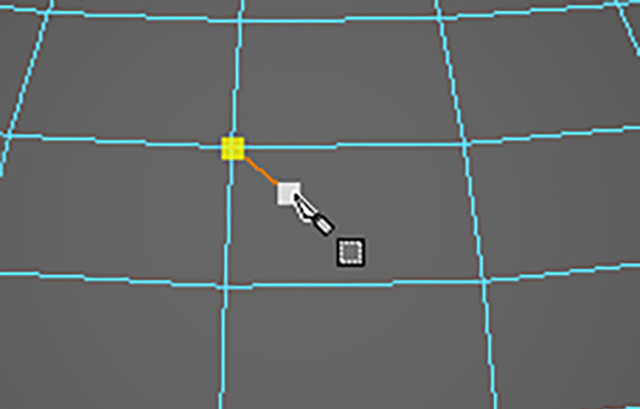
任意のエッジ上でLMB(左マウスボタン)をドラッグして、始めの位置を決めてください。
始めの位置が決まったらLMB(左マウスボタン)を離してください。
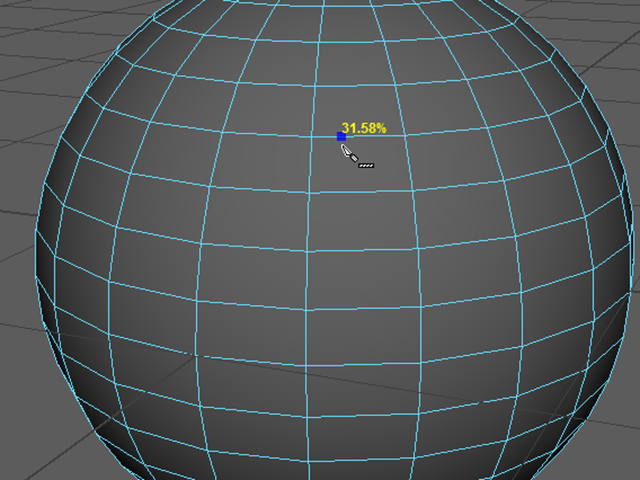
その向かいのエッジ上でドラッグしてください。
位置が決まったらLMB(左マウスボタン)を離してください。
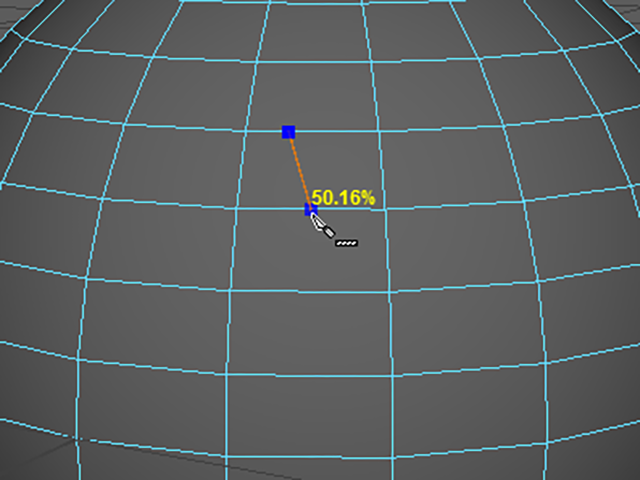
任意の位置で、RMB(右マウスボタン)をクリックしてください。
フェースを分割することができました。
MAYA2014の場合は、Enterキーを押して分割を確定してください。RMBでの分割の確定は、MAYA2015からなんですね。
カーソルは、まだMulti-Cutが有効のままです。
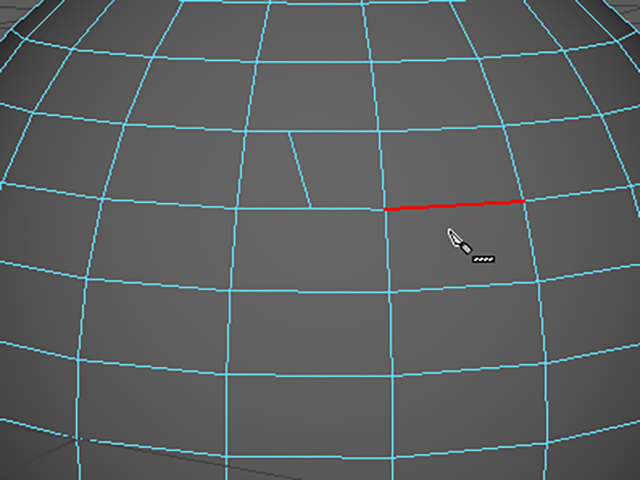
いったんMulti-Cutを終了しようと思います。
終了方法は以下です。
MAYA2016の場合は、qキーを押してください。
MAYA2015以前では、tキーの後、qキーを押して終了してください。
終了したら、オブジェクトモードで選択してください。
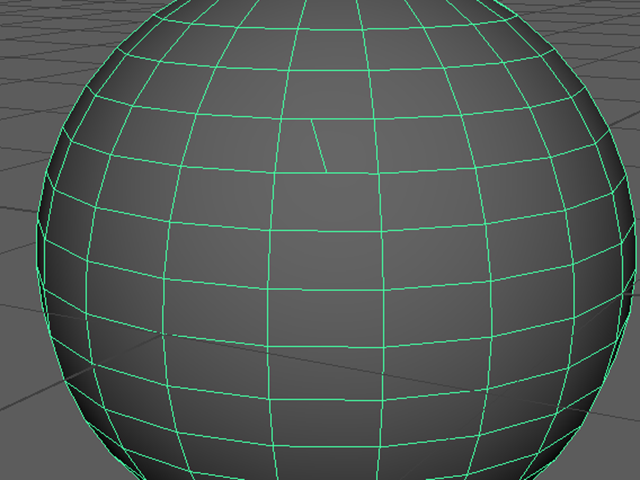
さらに、何回かMulti-Cutを実行して、フェースを分割してみてください。
ドラッグするのではなくて、クリックしていっても分割することができます。
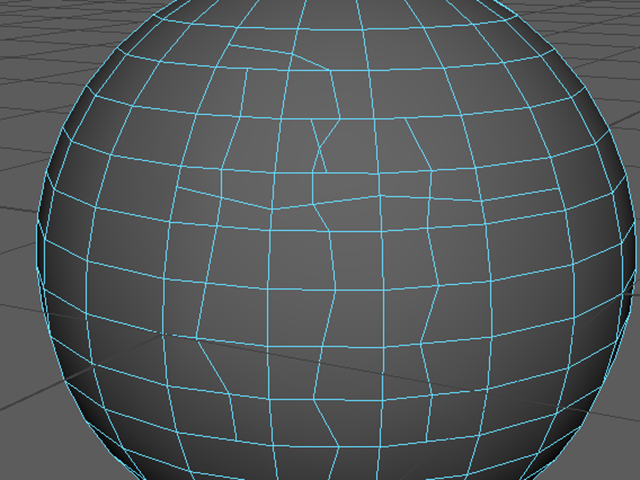
次の画のように、いくつかのエッジを飛び越えてクリックすることも可能です。
しかし、これは球体ですから、追加したエッジがまっすぐに見えるのは、この視点からだけですよね。
これでは美しいポリゴン分割とは言えませんね。
ポリゴンを美しく分割するには、丁寧に一つずつクリックしていくか、エッジループを挿入したほうがいいと思います。
qキーを押すか、UI左上にある、SelectToolボタンを押して終了してください。
MAYA2015以前では、tキーの後、qキーを押して終了してください。
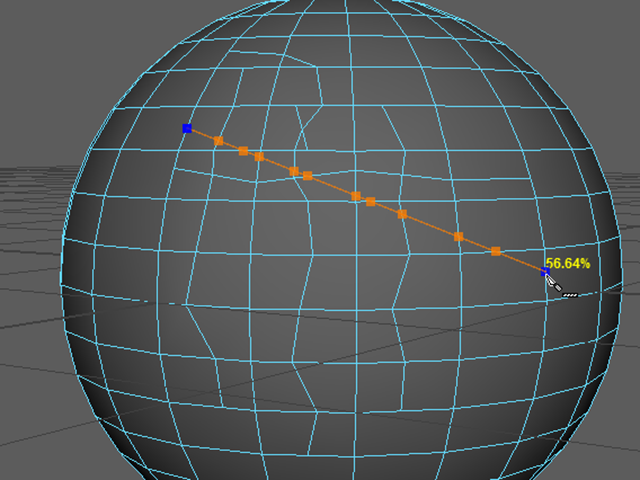
ポリゴンフェースを分割する③ まとめ
Multi-Cutを使用して、コツコツ分割する手順
Multi-Cutを実行してください。
任意のエッジ上でLMB(左マウスボタン)をドラッグして始めの位置を決めてください。
始めの位置が決まったらLMBを離してください。
その向かいのエッジ上でドラッグして、位置が決まったらLMBを離してください。
任意の位置で、RMB(右マウスボタン)をクリックすると、ポリゴンフェースが分割されます。
MAYA2014の場合は、Enterキーを押して分割を確定してください。
今回はここまでです。
よくがんばりました。
お疲れさまでした。
もし、もっとまとめて学習を進めたいという人は、ご相談ください。家庭教師や事務所での研修も受け付けておりますよ。