どうも秋山です。
カレーがきたらすぐにがっついてしまって、トッピング用の半熟卵が来ていたのに、のせるのを忘れたまま完食してしまいました。好物を前にすると我を忘れてしまいますな。半熟卵はあとでおいしくいただきました。
では、MAYAの学習を始めましょう!
スパッと分割する
次の画のように、Multi-Cutを使用してフェースをスライスしようと思います。
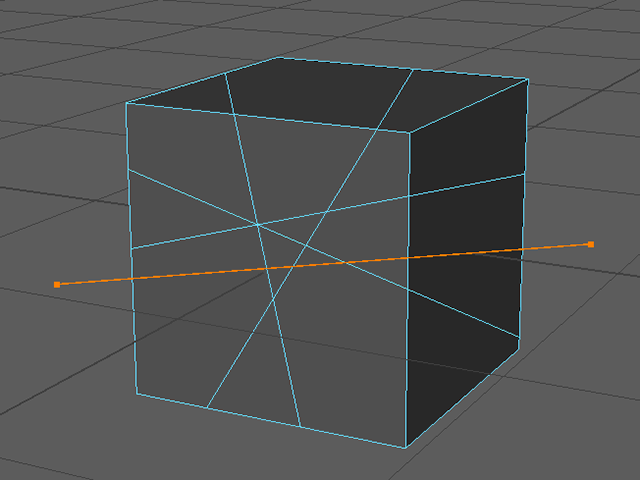
スライスするというのは、スパッと切る感じです。
File→New Sceneを実行して、MAYAを新規シーンにしてください。もし、Warningが表示されたら、Don’t Saveボタンを押してくださいね。
Create→Polygon Primitives→Cubeを実行してください(pCube1)
Shiftキーを押しながら、RMB(右マウスボタン)を押して、マーキングメニューを表示してください。
Multi-Cutを実行してください。
MAYA2015では、Multi-Cut Toolと表示されます。
MAYA2014では、マーキングメニューにMulti-Cutが表示されません。ModelingToolkitウィンドウのMulti-Cutボタンを押してください。

pCube1の右と左のちょっと離れたところにLMBクリックしてください。
左右どちらからでもいいです。
赤い点が作成されました。
この赤い点のことをスライスポイントと言います。
赤いラインは、スライスプレビューラインと言います。
でも、名前は特に覚えなくていいです。
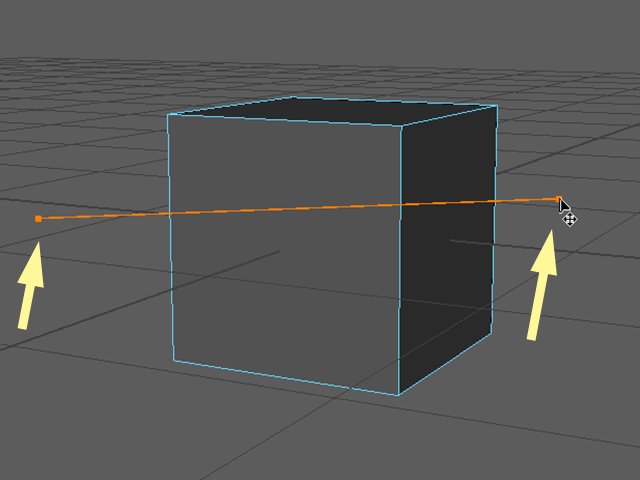
スライスポイントをLMBでドラッグしてみてください。
スライスポイントの位置を編集することができます。
ビューの任意の位置でMMBでドラッグしてみてください。
ラインを平行移動させることができます。

Alt+LMB、Alt+MMB、ALT+RMBでビューの視点を変えてみてください。
このように、オブジェクトとラインの位置関係を編集することもできます。

任意の位置で、RMB(右マウスボタン)をクリックしてください。
フェースをスライスすることができました。
MAYA2014の場合は、Enterキーを押してスライスしてください。
RMBでのスライスの確定は、MAYA2015からなんです。
カーソルは、まだMulti-Cutが有効のままです。
いったんMulti-Cutを終了しようと思います。
MAYA2016の場合は、qキーを押してください。
MAYA2015以前では、tキーの後、qキーを押して終了してください。
終了したら、オブジェクトモードで選択してください。

frontビューにしてください。
再びMulti-Cutを実行してください。
スライスポイントをpCube1の左右に作成してください。
Shiftキーを押しながらスライスポイントをLMBでドラッグしてみてください。
水平、垂直、または、10度ずつ斜めにスナップして移動させることができました。
任意の位置で、RMB(右マウスボタン)をクリックしてください。
フェースをスライスすることができました。
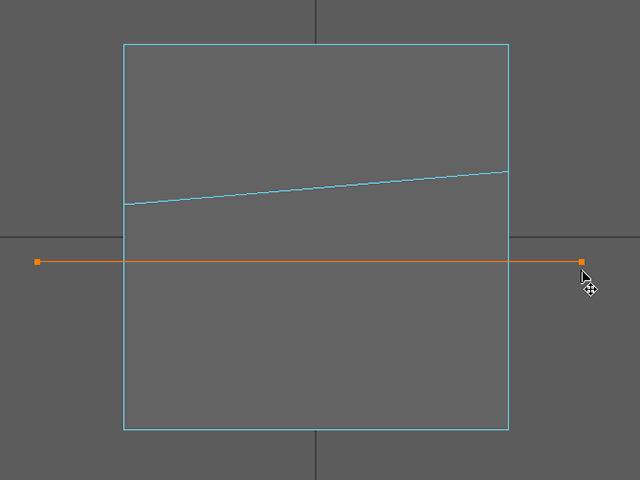
MAYA2014の場合は、Enterキーを押してスライスしてください。
Multi-Cutを終了させないで、続けてスライスポイントをpCube1の左右に作成してください。
Shiftキーを押しながらスライスポイントをLMBでドラッグしてみてください。
ぴったり45度の角度にしたいのですが、できませんね。
それは、スナップの設定が10度ずつになっているからです。
スナップの設定を編集しようと思います。
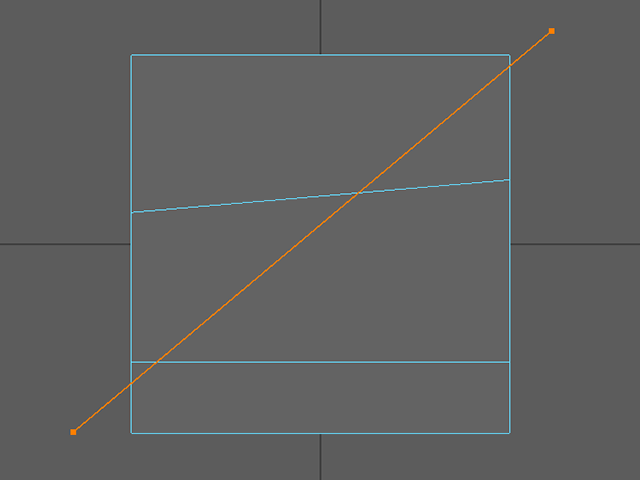
UI右上にいくつかボタンが並んでいると思います。MAYAのバージョンによっては4つ並んでいたり、5つ並んでいるバージョンもあります。そのボタンの内、一番左のボタンをオンにしてください。
ModelingToolkitウィンドウが表示されました。
次の画は、MAYA2016のものです。

次の画は、MAYA2015のものです。

Multi-Cutがオンになっていると思います。
もし、なっていない場合は、ボタンを押してください。
Snap Step%を5に設定してください。
これはスナップする時の割合です。
10の場合は、45度の角度でスナップすることができませんので、5に設定しました。
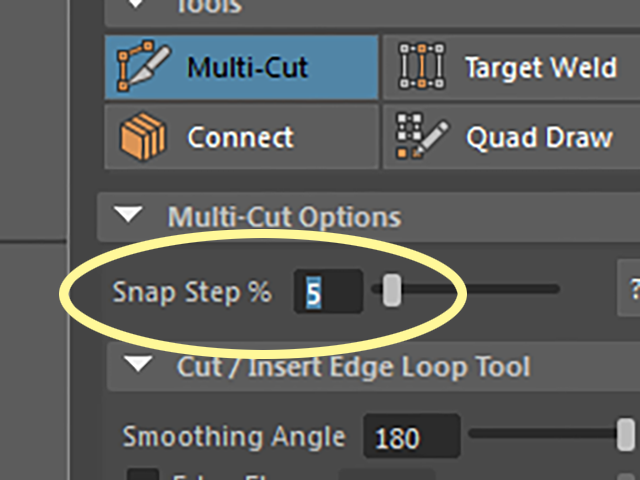
次の画は、MAYA2014のものです。

スライスポイントを45度の角度で配置できるようになりました。
スライスしてみてください。
任意の位置で、RMB(右マウスボタン)をクリックしてください。
フェースをスライスすることができました。
MAYA2014の場合は、Enterキーを押してスライスしてください。
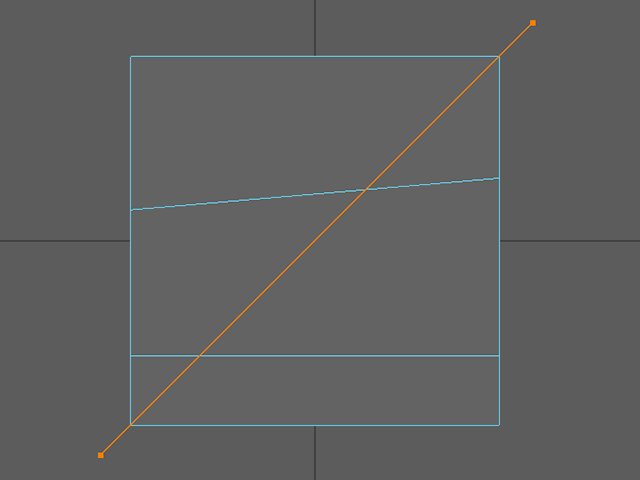
何度かスライスしてみてください。

いったんMulti-Cutを終了しようと思います。
MAYA2016の場合は、qキーを押してください。
MAYA2015以前では、tキーの後、qキーを押して終了してください。
終了したら、オブジェクトモードで選択してください。
任意の位置のフェースを選択してください。
Multi-Cutを実行して、スライスしてください。

このように、フェースを選択している部分だけスライスすることができました。
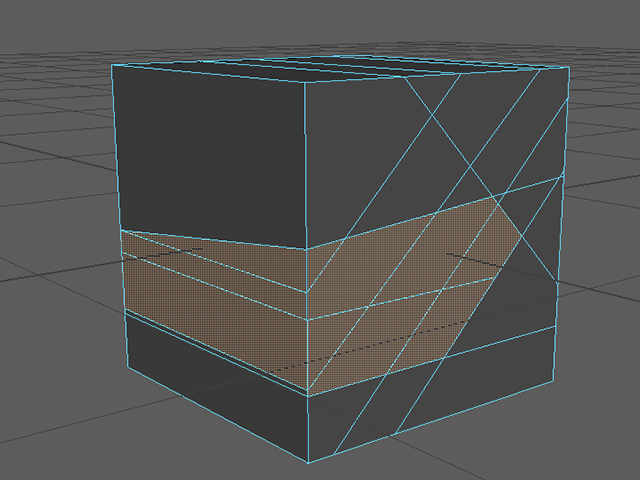
Multi-Cutを終了しようと思います。
MAYA2016の場合は、qキーを押してください。
MAYA2015以前では、tキーの後、qキーを押して終了してください。
終了したら、オブジェクトモードで選択してください。
ポリゴンフェースを分割する⑤ まとめ
スパッと分割する手順
Multi-Cutを使用してフェースをスライスする手順です。
Multi-Cutを実行してください。
LMBクリックして、2点のスライスポイントを作成してください。
後からでも、LMB、RMBで位置を編集できます。
frontビューやtopビューで水平、垂直にカットすることができます。
Shiftキーを押しながら使う練習をしてみてください。
Snap Step%を5に設定すると45度の角度でスライスできます。
今回はここまでです。
よくがんばりました。
お疲れさまでした。
もし、もっとまとめて学習を進めたいという人は、ご相談ください。家庭教師や事務所での研修も受け付けておりますよ。