どうも秋山です。
アイスを2個食べたら、急激に睡魔が襲ってきました。でもいいんです。どうせなら3個食べよう。
では、MAYAの学習を始めましょう!
Keep Faces Together
前回、Extrudeには、くっついて押し出すモードとバラバラに分離して押し出すモードがあるということを学習しました。
次の画は、バラバラに押し出した状態ですね。
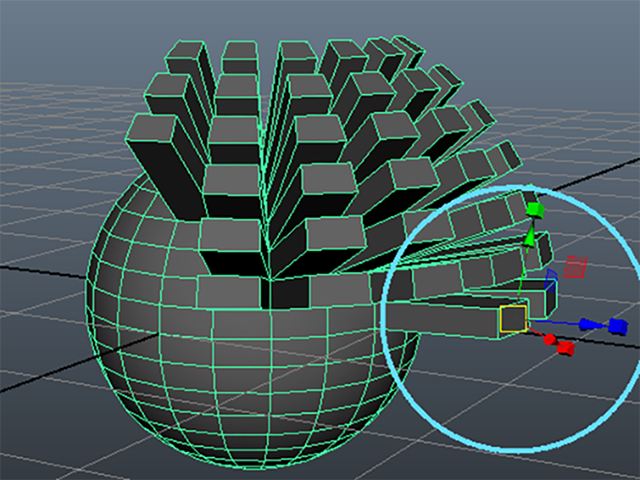
くっついて押し出すか、バラバラに押し出すかは、Keep Faces Togetherという設定のオン、オフで決まります。
Keep Faces Togetherの設定をオン、オフする場所を確認しておこうと思います。
Windows→Settings/Preferences→Preferencesを実行して、Preferencesウィンドウを表示してください。
または、次の画で示している、UI右下にあるボタンを押して、表示してください。

Preferencesウィンドウが表示されたら、その左のCategories欄でModelingを選択してください。
右のPolygons欄のKeep faces togetherをオンにした時とオフにした時に、Extrudeを実行して、その違いを確認してください。
その都度、Saveボタンを押して、ウィンドウを閉じてから、Extrudeを実行してためしてみてください。
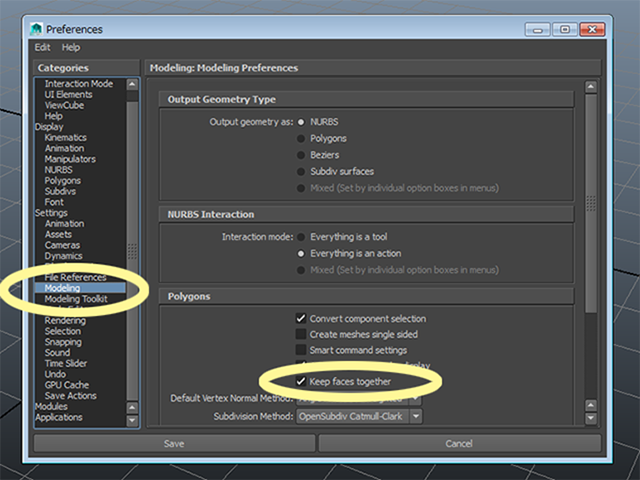
最終的には、オフに設定して、Saveボタンを押して、ウィンドウを閉じてください。
もし、MAYA2014で学習している場合は、Edit Mesh→Keep Faces Togetherをオンにした時とオフにした時に、Extrudeを実行して、その違いを確認してみてください。
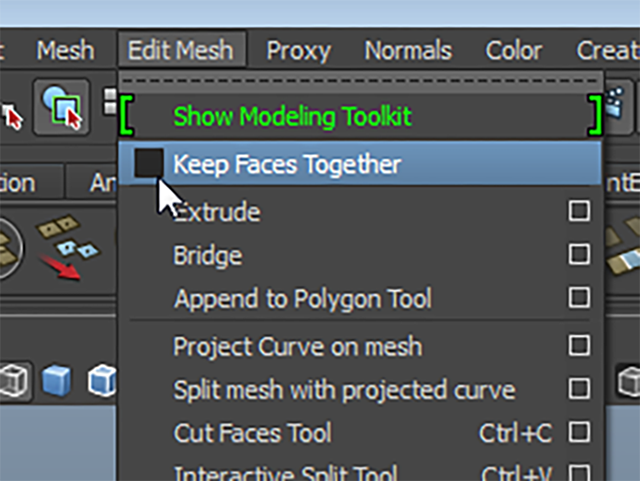
確認したら、オフに設定しておいてください。
File→New Sceneを実行して、MAYAを新規シーンにしてください。もし、Warningが表示されたら、Don’t Saveボタンを押してくださいね。
Create→Polygon Primitives→Sphereを実行して、ポリゴンの球体を作成してください(pSphere1)
任意の位置のフェースを選択してください。

その時、オブジェクトの反対側(裏側)のフェースが選択されていないか、よく確認してください。
望まない場所のフェースが選択されている場合は、Ctrlキーを押しながらドラッグして、選択を解除してください。
Shiftキーを押しながら、RMBを押して、マーキングメニューを表示してください。
Extrude Faceを実行してください。
マニピュレータをいじって、押し出してください。
初めからバラバラに押し出されました。

マニピュレータの右に情報が表示されています。
Keep Faces TogetherがOffに設定されています。
Offの文字の部分を何回かクリックしてみてください。
OnとOffを切り替えることができました。
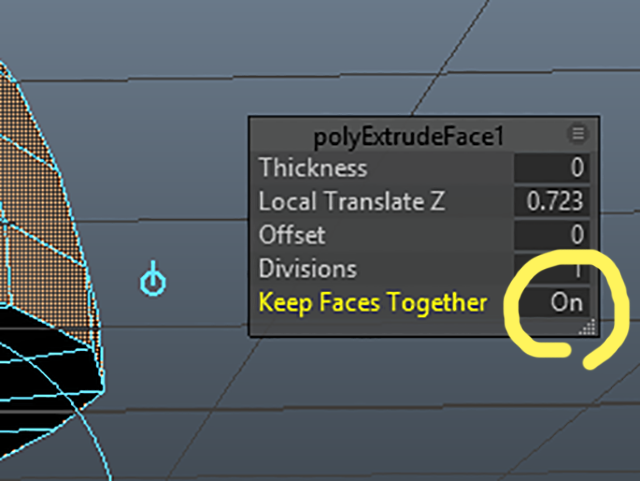
OnとOffを切り替えると、押し出されたフェースが、くっついたりバラバラになったりするのを確認してください。
実際には、初めからバラバラに押し出すことは、ほとんどありません。
今回は、学習するためにわざとやっています。
Preferencesウィンドウを表示して、設定を元にもどしておきましょう。
Keep Faces Togetherにチェックを入れてください。
ウインドウ下部にあるSaveボタンを押してください。
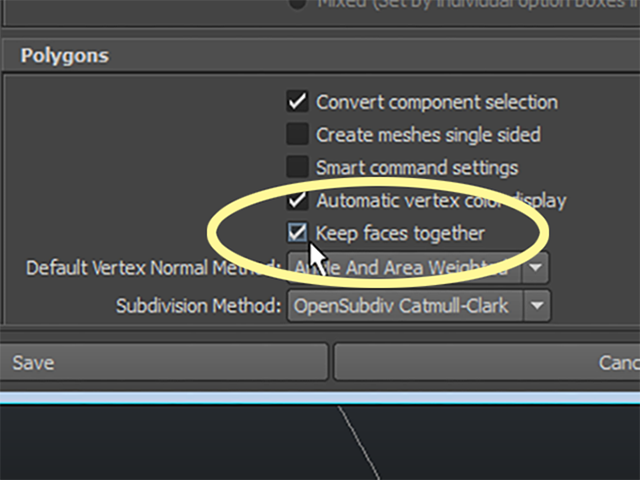
ワールド座標モードとローカル座標モード
File→New Sceneを実行して、MAYAを新規シーンにしてください。もし、Warningが表示されたら、Don’t Saveボタンを押してくださいね。
Create→Polygon Primitives→Sphereを実行して、ポリゴンの球体を作成してください(pSphere1)
ビューをFrontビューに変更しようと思います。
スペースバーを押して、Hotboxを表示してください。
中央のMAYAをLMB(左マウスボタン)で押しながら、Front Viewを実行してください。
Frontビューになりました。
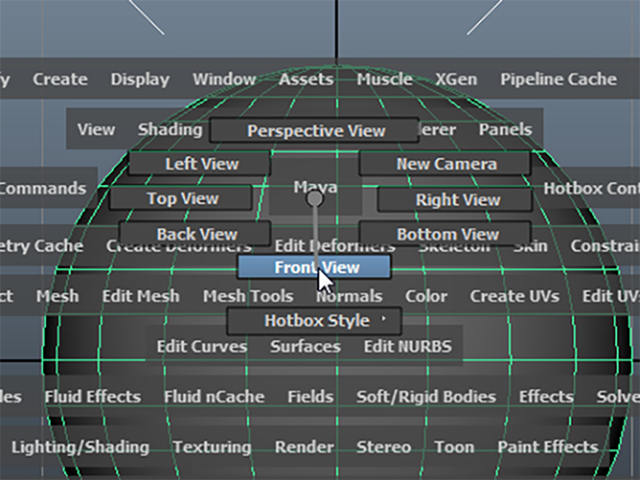
F11キーを押すか、オブジェクト上でRMBを押して、マーキングメニューを表示して、フェース選択モードにしてください。
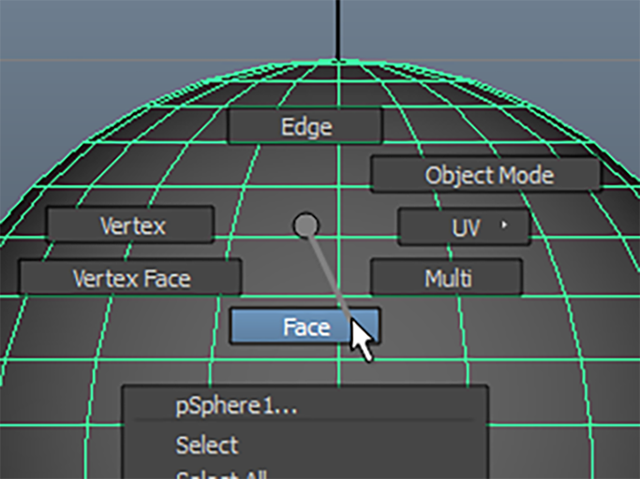
上半分のフェースを選択してください。

スペースバーを押して、Hotboxを表示してください。
中央のMAYAをLMB(左マウスボタン)で押しながら、Perspective Viewを実行してください。
パースビューになりました。
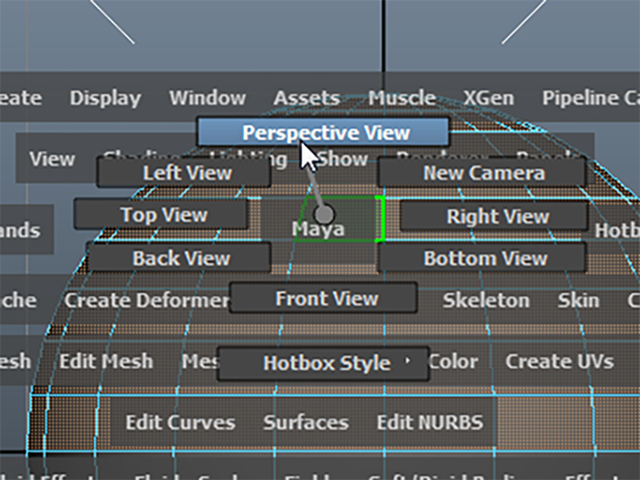
Shiftキーを押しながら、RMB(右マウスボタン)を押して、マーキングメニューを表示してください。
Extrude Faceを実行してください。
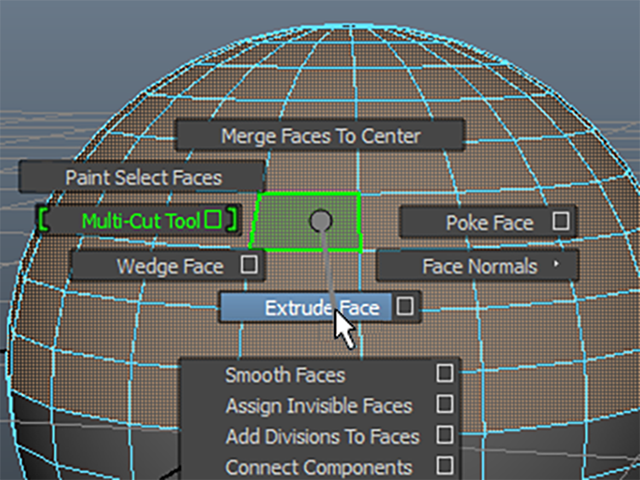
マニピュレータが表示されました。
マニピュレータの青い矢印をドラッグしてください。
青い立方体部分ではなくて矢印部分をうまくねらってドラッグしてください。
フェースが押し出されました。
うまくいかなかった場合は、Undo(zキー)を実行して、フェースを選択するところから、やり直してください。

マニピュレータを見てください。
もし、マニピュレータが非表示になってしまったら、前回の「再びマニピュレータを表示する」を見て再表示してください。
マニピュレータの◎のようなマークを何回かクリックしてください。

クリックするたびに、マニピュレータの位置が変わると思います。
この◎のようなマークをクリックするとマニピュレータのワールド座標モードとローカル座標モードを切り替えることができます。
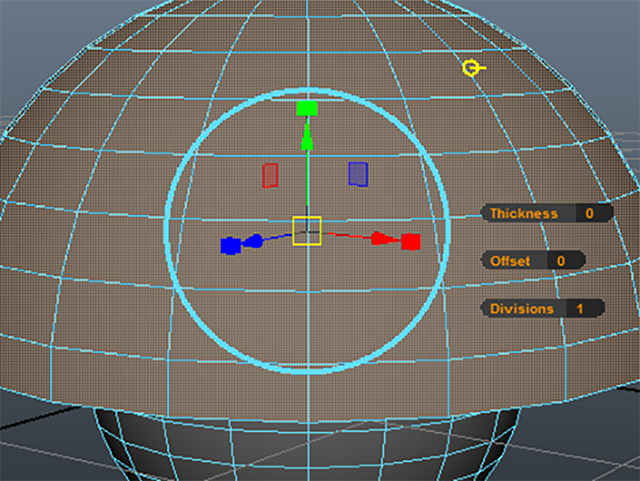
モードを切り替えながら、マニピュレータをいろいろいじってみてください。
どのように違うのか確認してみてください。
オブジェクトの形は、どのようになってもかまいません。
Undo(zキー)を実行したり、初めからやり直してもいいです。

ローカル座標モードでは、フェースの向きを基準にした座標モードになります。
青い矢印をドラッグするとフェースの向いている方向に押し出すことができます。

ワールド座標モードでは、マニピュレータは、ワールド座標の向きで表示されます。
マニピュレータは、押し出したフェースの中央に表示されます。
ワールド座標というのは、シーン全体のXYZの座標軸と同じ向きということです。
次の画のように、主に、フェースをまっすぐに押し出したい時にこのモードにします。
新たにフェースを選択して、Extrudeの練習をしてみてくださいね。
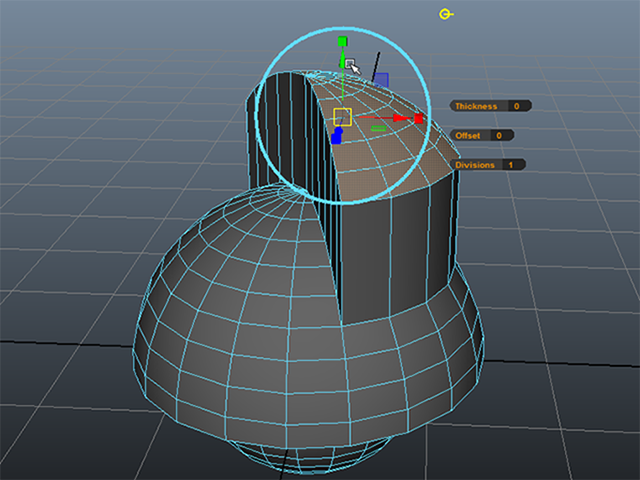
ポリゴンフェースを押し出す② まとめ
フェースがくっついた状態で押し出すには
Keep Faces Togetherをオンに設定してください。
フェースが分離した状態で押し出すには
Keep Faces Togetherをオフに設定してください。
Keep Faces Togetherを設定を切り替える3つの方法
①Preferencesウィンドウを表示して、Modelingカテゴリーで設定を切り替えてください。
②マニピュレータの右に表示される情報ウィンドウで設定を切り替えてください。
③Channel BoxのINPUTS欄のpolyExtrudeFace1の文字の部分をクリックして、設定を切り替えてください。
マニピュレータのワールド座標モードとローカル座標モードを切り替えるには
マニピュレータの◎のようなマークをクリックして、マニピュレータのワールド座標モードとローカル座標モードを切り替えることができます。
今回はここまでです。
よくがんばりました。
お疲れさまでした。
もし、もっとまとめて学習を進めたいという人は、ご相談ください。家庭教師や事務所での研修も受け付けておりますよ。