どうも秋山です。
秒針の音が妙に気になるので部屋の時計を液晶のモノに変えました。扇風機の音は気にならないのにおかしなもんですね。
では、MAYAの学習を始めましょう!
すでに作成してあるプロジェクトディレクトリーにセットする
プロジェクトディレクトリーの作り方はすでに学びましたが、作業をするたびに毎回プロジェクトディレクトリーを作成するわけではありません。
そのPCにすでにプロジェクトディレクトリーがある場合は、セットするだけでいいのです。
セットするというのは、今からこのプロジェクトディレクトリーで作業しますよ~ということをMAYA君に教えてあげることなんですね。
すでに作成してあるプロジェクトディレクトリーにセットしようと思います。
File→Set Project...を実行してください。
Set projectウィンドウが表示されました。
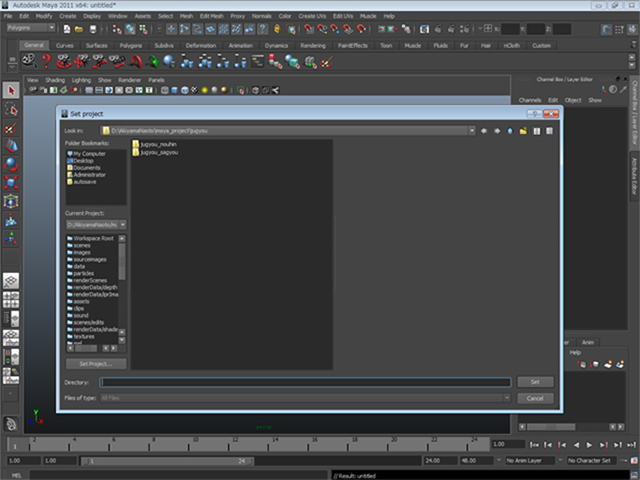
前回作成したJugyou_sagyouというプロジェクトディレクトリーを選択して、Setボタンを押してください。
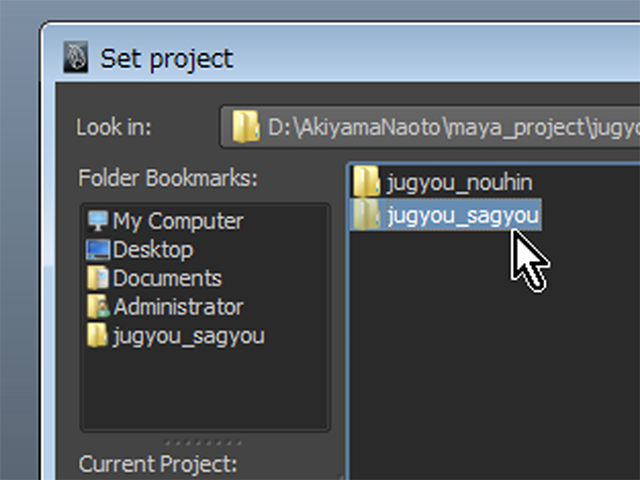
重要! 今後は、MAYAを起動したらすぐにプロジェクトディレクトリーをセットするくせをつけておくといいですよ。
シーンデータを保存する、開く
Create→Polygon Primitives→Sphereを実行して、ポリゴンオブジェクトを作成してください。(pSphere1)
File→Save Scene As...を実行してください。
Save Asウィンドウが表示されました。
プロジェクトディレクトリーのScenesフォルダが開いていることを確認してください。

File nameにball_01と入力してください。
Files of typeをMaya Binaryに設定してください。
Saveボタンを押してください。
これでMAYAシーンデータとしてポリゴンの球体を保存することができました。
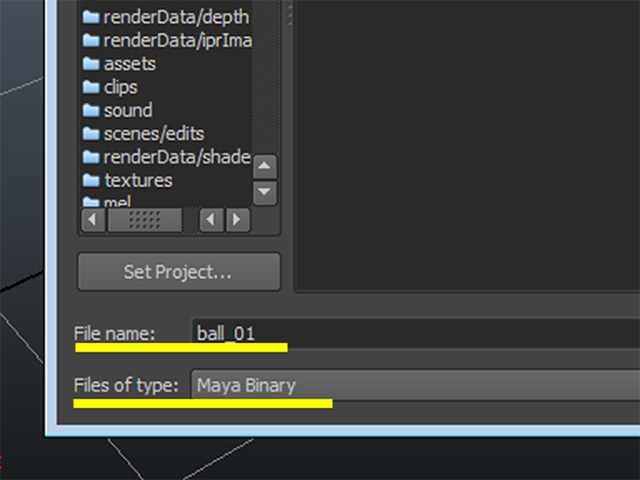
重要!
Files of typeでは、Maya BinaryとMaya ASCIIを選択することができます。
どちらの形式で保存しても問題ありませんがMaya Binaryのほうがデータが小さくなります。
WindowsとMacでの互換性もMaya Binaryのほうが高いです。
今後は、特に指示がない限り、Maya Binary形式で保存してくださいね。
pSphere1を変形してみてください。どんな形になってもいいです。ちょっと拡大する程度でもいいです。
File→New Sceneを実行してください。
すると、次の画のようにデータを変更したのにセーブしなくてもいいのですかと表示されます。
今回は特に保存する必要がないので、Don't Saveボタンを押してください。
(保存する必要があるのに保存をし忘れていた場合は、Saveボタンを押して保存することになります)
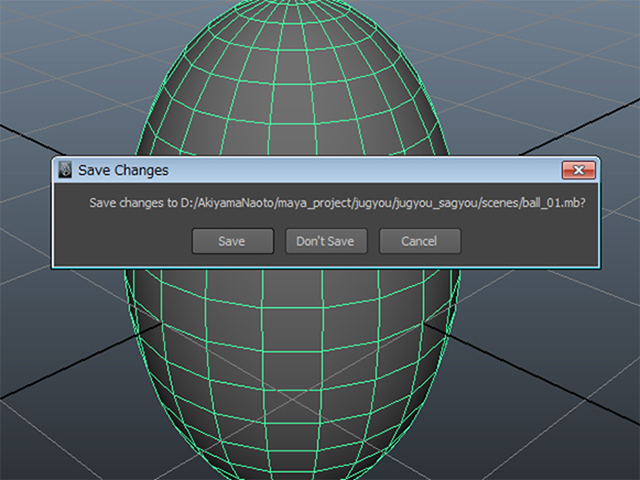
シーンデータをインポートする
File→Open Scene...を実行してください。
ball_01.mbを開いてください。
ポリゴンの球体が表示されました。
pSphere1を任意の位置に移動してください。
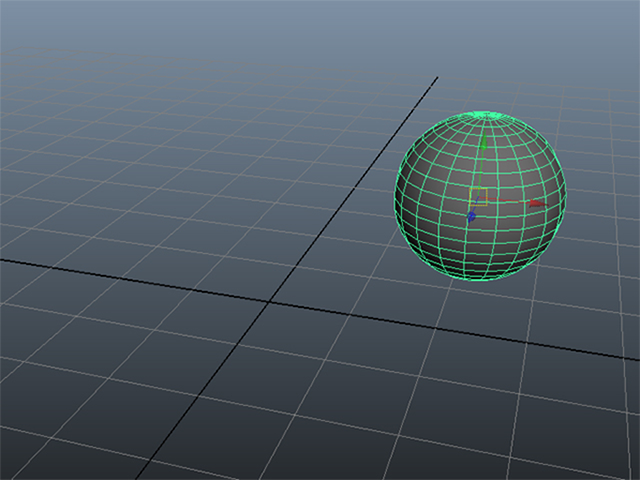
File→Import... □を実行して、オプションを表示してください。
オプションのメニューのEdit→Reset Settingsを実行して、デフォルトの設定にしてください。
Importボタンを押してください。
Importウィンドウが表示されました。
ball_01.mbをインポートしてください。
ポリゴンの球体をインポートすることができました。
Importとは、今あるシーンに追加してデータを開くというものなんですね。

シーンデータをエクスポートする
pSphere1を変形してください。どんな形になってもいいです。ちょっと拡大する程度でもいいです。
pSphere1をオブジェクトモードで選択してください。

File→Export Selection... □を実行して、オプションを表示してください。
オプションのメニューのEdit→Reset Settingsを実行して、デフォルトの設定にしてください。
Export Selectionボタンを押してください。
Export Selectionウィンドウが表示されました。
File nameにball_02と入力してください。
Files of typeをmayaBinaryに設定してください。
Exportボタンを押してください。
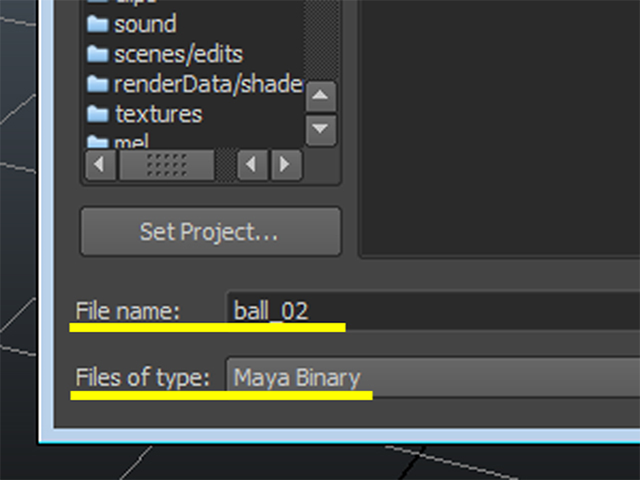
これでpSphere1をエクスポートすることができました。
Export Selectionとは、選択したオブジェクトだけを保存するというものです。
pSphere1を任意の位置に移動してください。ちょっと横に移動する程度でいいです。
ball_02.mbをインポートしてください。
次の画とはオブジェクトの形や配置が違うと思いますが、3つのオブジェクトがあるシーンになったでしょうか。

ファイル名について
保存するファイルの名前には、ものすご~く注意してください。
数字から始まる名前にしたり、数字だけの名前にしたらダメですよ。
日本語やスペースや記号も使ったらダメです!
うまく保存できなかったり、開けなくなったりしますよ。やばいですよ!
使用するのは半角英数と_だけにしてくださいね。
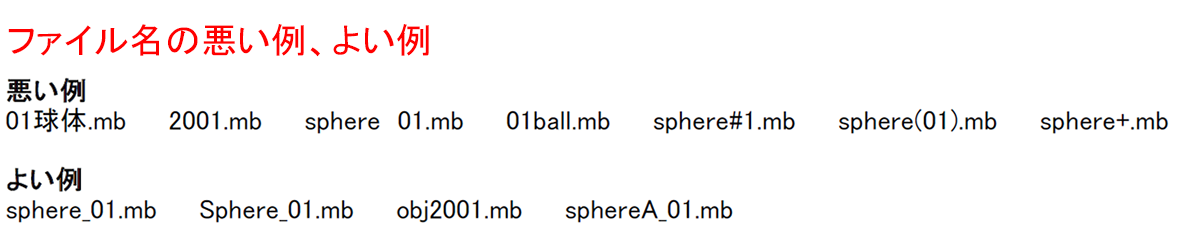
_は、アンダースコアと言います。アンダーバーという場合もありますね。
アンダースコアってあんまり入力したことがないかもしれませんね。入力するには、Shift+ろキーです。ろキーは、Shiftキーの左隣にありますよ。
絶対禁止!
Excelのファイルや画像ファイルなんかは、そのファイルをWクリックして開くことが多いと思います。しかし、MAYAのデータでは、Wクリックしたら絶対ダメです。
MAYAのデータは、必ずMAYAのメニューから開いてください(File→Open Scene)
Wクリックしても今はまだ問題ないのですが、今後データがもっと複雑になってきた時にうまく開けなくなるんですね。ですから、今のうちから禁じ手にしておきましょう!
プロジェクトディレクトリー② まとめ
すでに作成してあるプロジェクトディレクトリーにセットする
File→Set Project
シーンデータを保存する
File→Save Scene As
保存する時のFiles of type欄で、Maya BinaryとMaya ASCIIを選択することができます。どちらの形式で保存してもMAYAデータとしては問題ありません。Maya Binary形式のほうが、WindowsとMacでの互換性が高いです。特に指示がない限り、Maya Binary形式で保存してください。
シーンデータを開く
File→Open Scene
MAYAを新規シーンにする
File→New Scene
シーンデータをインポートする
File→Import
シーンデータをエクスポートする
File→Export Selection
フォルダ名とファイル名について
使用するのは半角英数と_だけにしましょう。以下は、フォルダ名とファイル名に使ってはいけません。
数字から始まる名前、数字だけの名前、日本語、スペース、記号は、ダメ!
プロジェクトディレクトリーの上の階層に日本語名のフォルダがある状態もNGです。
MAYAのシーンデータをWクリックして開くのは絶対に禁止です。File→Open Sceneを実行して開いてください。
今回はここまでです。
よくがんばりました。
お疲れさまでした。
もし、もっと早くにまとめて見たいという人は、ご相談ください。テキストまるごとあげますよ。