どうも秋山です。
いつも買い物をしているコンビニが閉店になっていました。いたるところにコンビニがあるのは、本当に便利なんだなあということを改めて思いますね。
では、MAYAの学習を始めましょう!
後で他の人に教えるつもりで学習を進めていくと効果的ですよ。
シンメトリモデリング(ポリゴン編集編)
ポリゴンフェースの押し出しや分割にも対応した完全なシンメトリモデリングを学習しようと思います。
MAYAのバージョンによって、ボタンや設定が違いますので注意してください。
各バージョンでの手順を併記していきますので、よく読んで、間違えないように進めてくださいね。
Create→Polygon Primitives→Sphereを実行して、ポリゴンの球体を作成してください(pSphere1)

中央にあるエッジを1つ選択してください。
これで、MAYA君にどこが真ん中なのかを教えてあげたわけです。

MAYA2016以降では、UI左端にあるToolBoxのMove ToolのアイコンボタンをWクリックして、Tool Settingsウィンドウを表示してください。
Resetボタンを押して一度リセットしてください。
Symmetry Settings欄のSymmetryをTopologyに設定してください。
Tool Settingsウィンドウを閉じてください。

MAYA2015では、UI左端にあるツールバーのMove ToolのアイコンボタンをWクリックして、Tool Settingsウィンドウを表示してください。
Resetボタンを押して一度リセットしてください。
Symmetry Settings欄のSymmetryをTopologyに設定してください。
Tool Settingsウィンドウを閉じてください。

MAYA2014では、Edit Mesh→Show Modeling Toolkitを実行して、Modeling Toolkitウィンドウを表示してください。
UI右上の右から4番目のアイコンボタンを押して表示してもいいです。
Symmetryボタンを押してください。

MAYA2014では、Modeling ToolkitウィンドウのメニューのOptions→Auto ActiveModeling Toolkitにチェックをいれてください。
今は、このメニューの意味はわからなくていいです。

MAYA2014では、Modeling Toolkitウィンドウにあるツールだけを使うことができます。
次の画は、MAYA2014のものです。

MAYA2015、2016では、Modeling Toolkitウィンドウにあるツールだけでなく、ポリゴンを編集するメニューのほとんどを使うことができます。
Extrudeを実行して押し出してください。
左右対称に押し出すことができました。

Multi-Cutを使ってポリゴンフェースを分割してください。
エッジループを挿入してください。

さらにMulti-Cutを使ってポリゴンフェースを分割してください。

左右対称にモデリングすることができました。

シンメトリモデリングを終了しようと思います。
MAYA2015、2016では、qキーを押して通常の選択モードにしてください。
Tool SettingウィンドウのSymmetry Settings欄のSymmetryをOffに設定してください。

MAYA2014では、qキーを押して通常の選択モードにしてください。
Modeling Toolkitウィンドウの電源ボタンをオフにしてください。
Modeling ToolkitウィンドウのメニューのOptions→Auto ActiveModeling Toolkitのチェックをはずしてください。
Auto ActiveModeling Toolkitをオンにしておくとコンポーネント選択モードにした時に、自動的にModeling Toolkitが有効になります。
Multi-CutやExtrudeなどのModeling Toolkitのツールを使ってモデリングする時には便利です。
しかし、モデリングし続けないのであれば、電源ボタンをオフにして、Auto ActiveModeling Toolkitのチェックをはずしておいたほうがいいですね。
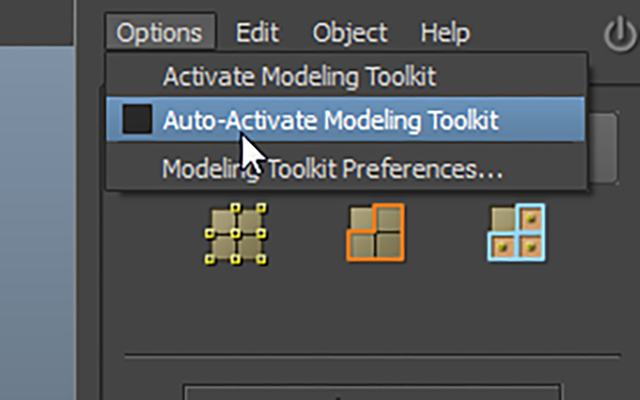
シンメトリモデリング② まとめ
ポリゴンフェースの押し出しや分割にも対応した完全なシンメトリモデリングをするには
オブジェクトの中央にあるエッジを1つ選択してください。
MAYA2016以降では、Tool Settingsウィンドウで、Symmetry Settings欄のSymmetryをTopologyに設定してください。
MAYA2015では、Tool Settingsウィンドウで、Symmetry Settings欄のSymmetryをTopologyに設定してください。
MAYA2014では、Modeling Toolkitウィンドウを表示して、Symmetryボタンを押してください。
Modeling ToolkitウィンドウのメニューのOptions→Auto ActiveModeling Toolkitにチェックを入れてください。
Modeling Toolkitウィンドウにあるツールだけを使うことができます。
シンメトリモデリングを終了するには
MAYA2015、2016では、qキーを押して通常の選択モードにしてください。
Tool Settingウィンドウで、Symmetry Settings欄のSymmetryをOffにしてください。
MAYA2014では、qキーを押して通常の選択モードにしてください。
Modeling Toolkitウィンドウの電源ボタンをオフにして、Modeling ToolkitウィンドウのメニューのOptions→Auto ActiveModeling Toolkitのチェックをはずしてください。
この章で学んだことを、他の人に教えることができますか?教えることができるなら大丈夫です。
もし、そうでない場合は、もう一度復習しておいてくださいね。
今回はここまでです。
よくがんばりました。
お疲れさまでした。
もし、もっとまとめて学習を進めたいという人は、ご相談ください。家庭教師や事務所での研修も受け付けておりますよ。