どうも秋山です。
「宝石の国」をいっきに観ました。すばらしいできですね。
では、MAYAの学習を始めましょう!
後で他の人に教えるつもりで学習を進めていくと効果的ですよ。
ポリゴン編集時の不具合を回避する方法
この章では、ポリゴンを編集するメニューがうまくいかない場合に、それを回避する方法を学習しようと思います。
鏡面コピーしても、うまくいかない状態をわざとつくりながら進めていこうと思います。
今回は、わざわざ面倒なことをしていますが、最後までおつきあいくださいね。
Create→Polygon Primitives→Sphereを実行して、ポリゴンの球体を作成してください(pSphere1)
pSphere1のフェースを半分削除して、Z方向から見て、右側半分が残るようにしてください。
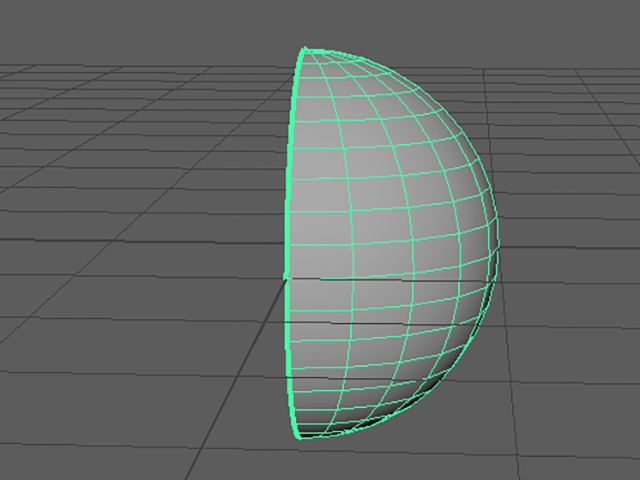
フェース選択モードにして、任意の位置のフェースを選択してください。
Extrudeを実行して、一部を押し出してください。次の画と同じ形にしなくてもいいですよ。
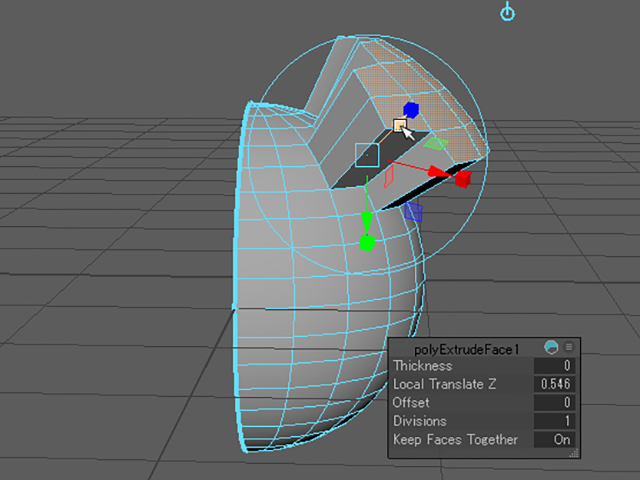
バーテックス選択モードにして、全部のバーテックスを選択してください。
バーテックスモードのままで、任意の位置に移動してください。
通常は、バーテックスで全体を移動するなんてことはしないのですが、今回は特別に行っています。
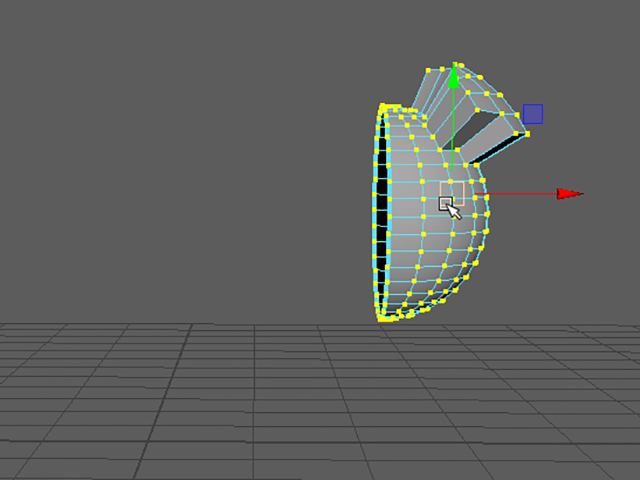
pSphere1をオブジェクトモードで選択してください。
これでモデリングができたと仮定して進めていきますね。

ここからは、MAYA2017以降用の手順です。MAYA2016以前で学習している場合は、8コマ飛ばして進めてください。そこにMAYA2016以前用の手順が書いてあります。
Shiftキー+RMBでマーキングメニューを表示してください。
Mirror □(MAYA2017以降)を実行して、オプションを表示してください。
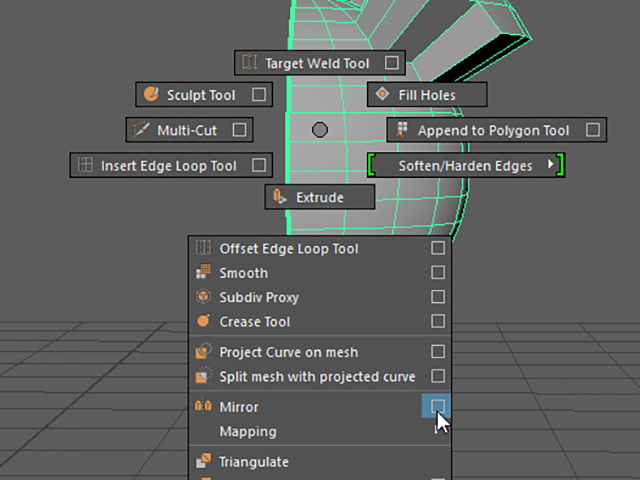
オプションが表示されました。
オプションのメニューのEdit→Reset Settingsを実行して、デフォルトの設定にしてください。

Mirror Axis PositionがWorldに設定されていることを確認してください。
Mirror AxisがXに設定されていることを確認してください。
Mirror Directionが -(マイナス)に設定されていることを確認してください。
これで、-X方向に鏡面コピーして、くっつける設定ができました。

Applyボタンを押してください。
ワールド座標の原点を基点にして鏡面コピーされました。
原点を基点にすると、オブジェクトの位置によっては、このようになってしまいますね。
これは別に失敗ではありません。Mirror Axis PositionがWorldに設定されている場合は、こうなりますね。Worldに設定した場合をためしてみただけです。

Undo(zキー)を実行して、Mirrorする前までもどってください。
Mirror Axis PositionをObjectに設定してください。
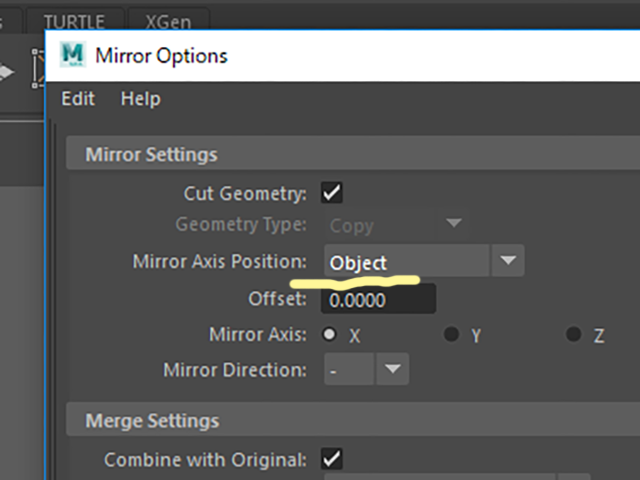
Applyボタンを押してください。
オブジェクトのマニピュレータがある位置を境に鏡面コピーされました。
Objectに設定すると、ピボットポイントを基点にして鏡面コピーされます。
これも別に失敗ではありません。Mirror Axis PositionがObjectに設定されている場合は、こうなりますね。Objectに設定した場合をためしてみただけです。
ちなみに、今回は、ピボットポイントが原点にあるので、WorldとObjectで結果は同じです。

Undo(zキー)を実行して、Mirrorする前までもどってください。
さて、ここからいよいよ、、うまくいかない状態を再現しようと思います。
Mirror Axis PositionをBounding boxに設定してください。
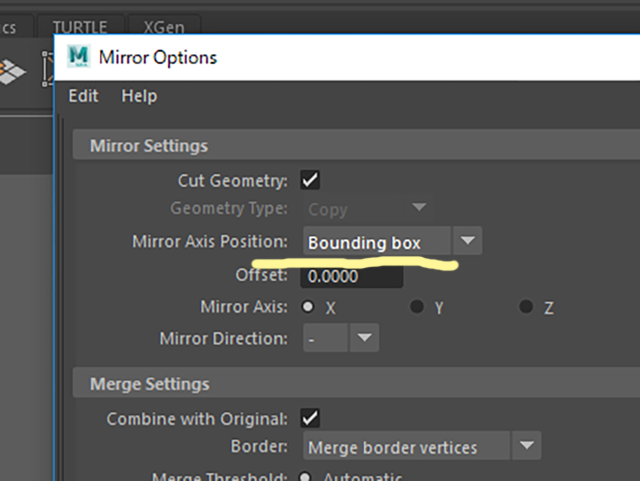
オプション下部にあるMirrorボタンを押してください。
鏡面コピーはされましたが、オブジェクトが交差してしまっておかしいですね。
次の画とちがった配置になる場合もあります。気にしないで進めてください。
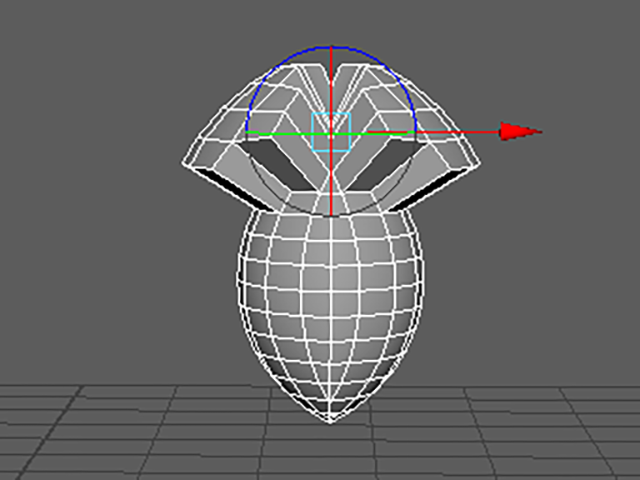
MAYA2016以前で学習している場合は、ここから再開してください。
Mirror Polygon→Mirror -X(MAYA2016以前)
を実行してください。
鏡面コピーはされましたが、オブジェクトが交差してしまっておかしいですね。
次の画とちがった配置になる場合もあります。気にしないで進めてください。

Undo(zキー)を実行して、Mirrorする前までもどってください。
今回は、うまくいかないようにわざとやっています。
通常は、バーテックスで全体を移動するなんてしないですよね。ていうかしないでくださいね。
全体を移動する場合は、オブジェクトモードで移動してくださいね。
このように、ポリゴンを編集している時にうまくいかないことがあるんですね。
MAYAのかわいいところですね。
Undoを実行したので、現在、この状態になっていると思います。
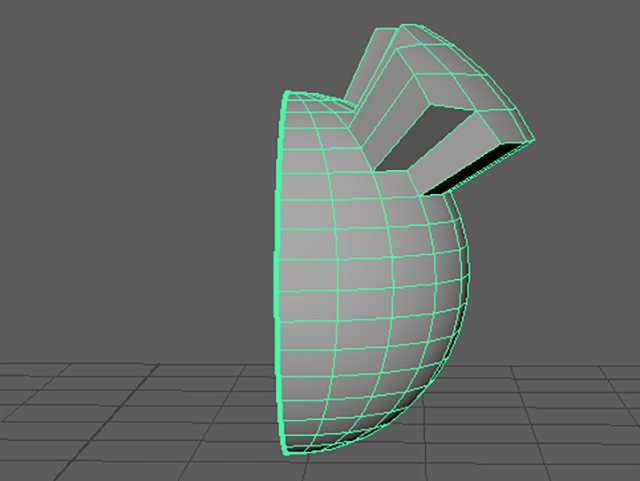
ポリゴンを編集するメニューがうまくいかない場合には、以下のメニューを実行してください。
Edit→Delete by Type→History(Altキー+Shiftキー+dキー)を実行して、ヒストリーを削除してください。
Modify→Freeze Transformationsを実行して、フリーズしてください。
これでうまくいく場合があります。

MAYA2017以降では、Mirrorを実行してください。Mirror Axis Positionの設定は、Bounding boxのまま実行してください。
MAYA2016以前では、Mirror Polygon→Mirror -Xを実行してください。
まだ、くっつき方がおかしいですね。
もしかしたら、うまくいく場合もあるかもしれませんが、気にしないでそのまま進めてください。
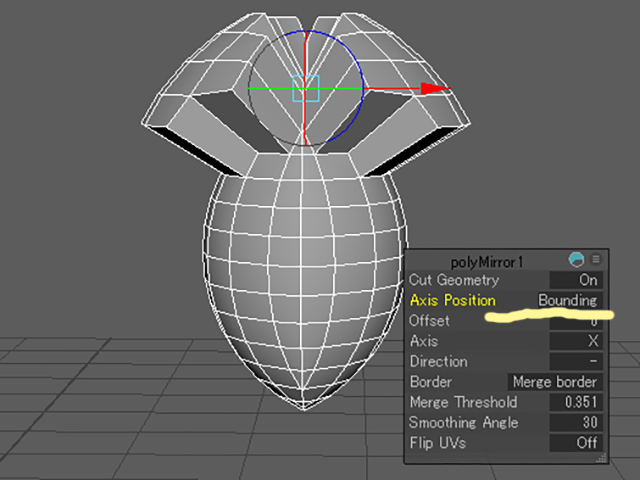
Undo(zキー)を実行して、Mirrorする前までもどってください。
これでも、うまくいかなかったことを想定して、次の手順を覚えておいてください。
Edit Mesh→Transform Compornent(MAYA2014)
Edit Mesh→Transform Compornents(MAYA2015)
Edit Mesh→Transform(MAYA2016以降)
を実行してください。
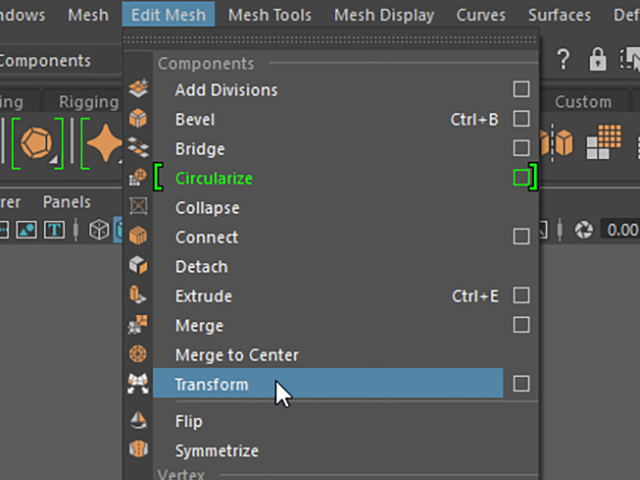
Edit→Delete by Type→History(Altキー+Shiftキー+dキー)を実行して、ヒストリーを削除してください。
MAYA2017以降では、Mirrorを実行してください。Mirror Axis Positionの設定は、Bounding boxのまま実行してください。
MAYA2016以前では、Mirror Polygon→Mirror -Xを実行してください。
鏡面コピーして、くっつけることができました。

大抵の場合は、Mirrorに限らずどんなメニューも、これでうまくいくと思います。
しかし、これでもうまくいかなかったことを想定して、次の手順も知っておいてください。
これでもうまくいかない場合は、単独でMergeするとうまくいく場合があるんですね。
Edit Mesh→Merge(MAYA2014、MAYA2016以降)
Edit Mesh→Merge Compornents(MAYA2015)
近いところにあるバーテックスがくっつかないように注意してください。Thresholdの値を0.001くらいにして実行するといいですよ。
これは、深く考えなくていいです。オブジェクトをきれいにする裏技だと思ってください。
ポリゴン編集時の不具合を回避する方法 まとめ
ポリゴン編集時の不具合を回避するには
ポリゴンを編集するメニューがおかしな結果になる場合には、以下の手順でメニューを実行してください。
Edit→Delete by Type→History(Altキー+Shiftキー+dキー)を実行して、ヒストリーを削除してください。
Modify→Freeze Transformationsを実行して、フリーズしてください。
Edit Mesh→Transform Compornent(MAYA2014)
Edit Mesh→Transform Compornents(MAYA2015)
Edit Mesh→Transform(MAYA2016以降)
を実行して、ヒストリーを削除してください。
大抵の場合は、どんなメニューも、これでうまくいくと思います。
これでもうまくいかない場合は、単独でMergeするとうまくいく場合があります。
Edit Mesh→Merge(MAYA2014、MAYA2016以降)
Edit Mesh→Merge Compornents(MAYA2015)
を実行して、ヒストリーを削除してください。
近いところにあるバーテックスがくっつかないように注意してください。Thresholdの値を0.001くらいにして実行するといいですよ。
この章で学んだことを、他の人に教えることができますか?教えることができるなら大丈夫です。もし、そうでない場合は、もう一度復習しておいてくださいね。
今回はここまでです。
よくがんばりました。
お疲れさまでした。
もし、もっとまとめて学習を進めたいという人は、ご相談ください。家庭教師や事務所での研修も受け付けておりますよ。