どうも秋山です。
熱々のめっちゃうまいもつ煮込みを食べました。この店を行きつけの店にしよう。
では、MAYAの学習を始めましょう!
Channel Box(チャンネルボックス)
UIの中で、初めに覚えてほしいのがChannel Box(チャンネルボックス)です。
Create→Polygon Primitives→Sphereを実行して、ポリゴンの球体を作成してください。
球体を選択している状態にしておいてください。
Display→UI Elements→Channel Box/Layer Editorを実行して、チェックをいれたり、はずしたりして、Channel Boxの位置を確認してみてください。
Channel Boxがどの部分のことだかわかりましたか?

Channel Boxを表示した状態にしておいてください。
Channel Boxは、今後この講座では、CBと表記していきますね。
Channel Boxは、今後使っていきます。今はこれがなんなのかわからなくていいです。
Attribute Editor(アトリビュートエディター)
UIの中で、もうひとつ名前を覚えてほしい部分があります。Attribute Editor(アトリビュートエディター)です。
Display→UI Elements→Attribute Editorを実行して、Attribute Editorの位置を確認してください。

Attribute Editorは、今後この講座では、AEと表記していきますね。
Attribute Editorは、今後使っていきます。今はこれがなんなのかわからなくていいです。
今後、この講座では、「CBで入力してください」や「AEを表示してください」という指示を出していきますので、しっかりおぼえておいてくださいね。
UI右上に4つボタンがあります。MAYAのバージョンによっては5つある場合もあります。
それぞれのボタンを押してみてください。どのようにUIが変化するか確認してみてください。
次の画のMAYAは、MAYA2016なんですが、ボタンが4つですね。
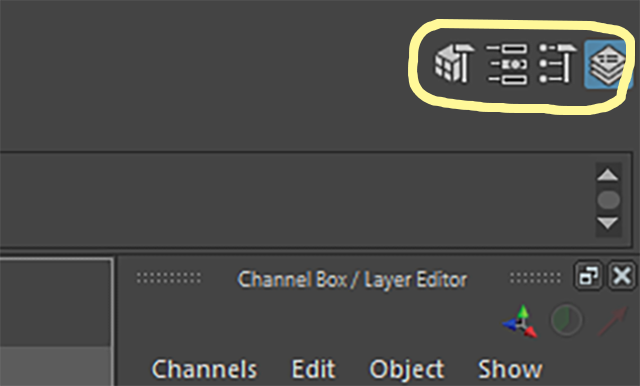
次の画のMAYAは、MAYA2016ex2なんですが、ボタンが5つありますね。

各ボタンを押してみると。なにか意味がわからない情報が表示されると思いますが、表示内容は気にしないでください。
ひととおり表示を確認したら、CB表示にもどしておいてください。
今は、Channel BoxとAttribute Editorの名称と場所だけ覚えておいてくださいね。
Hotboxでビューを切り替える
作業中にビューの切り替えをよく行います。
ビューの切り替えとは、パースビューを表示している時に、frontビューやsideビューの表示に切り替えることです。
スペースバーをポンと押すと4画面表示と1画面表示を切り替えられることは、すでに学習しましたね。
ここでは、それよりももっと簡単に素早く切り替えられる方法を学習しようと思います。
スペースバーを押しっぱなしにしてホットボックスを表示してください。
中央のMayaという文字の上でLMB(左マウスボタン)を押してください。
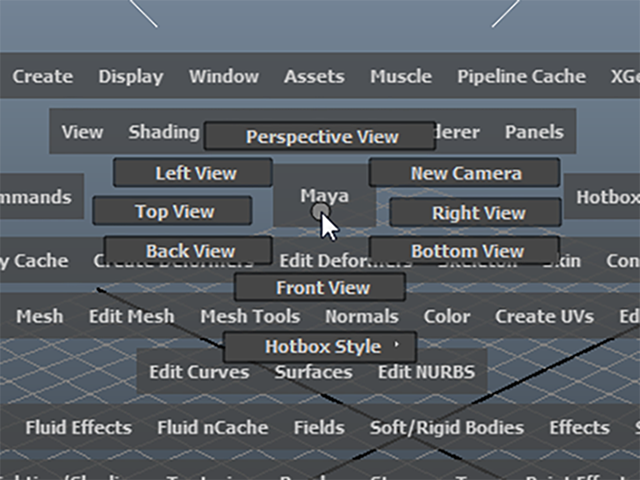
このメニューでビューを切り替えることができます。
Top ViewやRight Viewなどに切り替えてみてください。
慣れるとこれが一番実用的だと思います。
マニピュレータの扱い方
移動などのマニピュレータの扱い方を学習しようと思います。
MAYAを新規シーンにしてください。
Create→Polygon Primitives→Sphereを実行して、ポリゴンの球体を作成してください。
wキーを押して、移動のマニピュレータを表示してください。
キーボードの右側にある数字キーをテンキーと言います。+ボタンとーボタンで、マニピュレータの大きさを調節することができます。
見やすい大きさに変更してください。
中央の黄色い四角や、色がついた矢印部分をドラッグすると球体を移動することができるのはすでに学びましたね。
今度は、マニピュレータから、はなれたところでMMB(中マウスボタン)でドラッグしてみてください。
ドラッグした方向へ移動することができると思います。
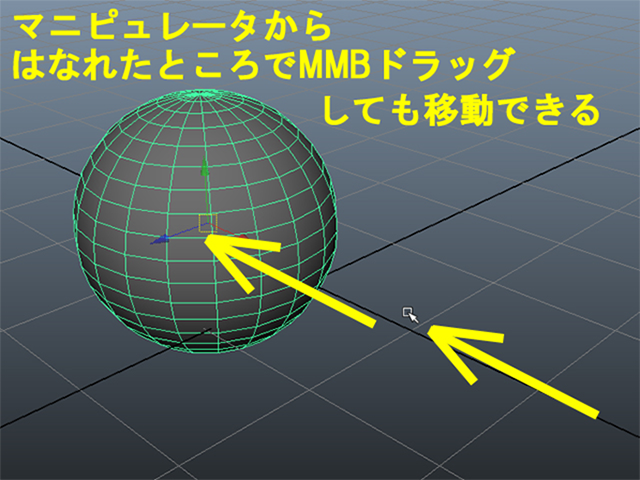
マニピュレータを神経質にねらってドラッグしなくてもいいんですね。
緑色の上向きの矢印部分を一度クリックしてアクティブにしてください。
マニピュレータから、はなれたところで、MMB(中マウスボタン)でドラッグしてください。
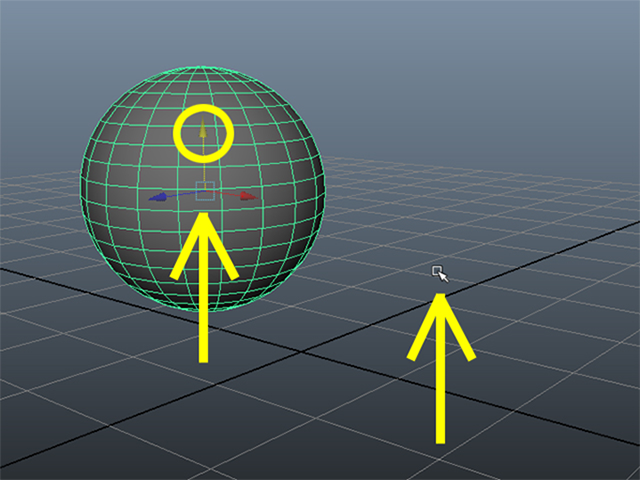
その軸の方向へ移動することができたと思います。
中央の黄色い四角だろうと、矢印部分だろうとマニピュレータのアクティブになっている方向にMMBドラッグで移動することができるんですね。
マニピュレータの扱い方 まとめ
Channel Box(チャンネルボックス)
今後CBと表記します。
Attribute Editor(アトリビュートエディター)
今後AEと表記します。
ビューの切り替え
スペースバーをポンと押して切り替える。
Hotbox(ホットボックス)を使って切り替える。
マニピュレータの扱い方
マニピュレータから、はなれたところでMMBドラッグする。
今回はここまでです。
よくがんばりました。
お疲れさまでした。
もし、もっと早くにまとめて見たいという人は、ご相談ください。テキストまるごとあげますよ。