どうも秋山です。
近所にとてもおいしいパンを焼くお店があるんですけど、しばらく忘れてて、今日久しぶりに食べました。外がかたくて中はもちもちしてて最高でした。
では、MAYAの学習を始めましょう!
後で他の人に教えるつもりで学習を進めていくと効果的ですよ。
mia_material_xのPresetsについて(MAYA2016)
この章は、MAYA2016用です。MAYA2017以降をお使いの場合は、やらなくていいですよ。
mia_material_xっていったいなんでしょう?
ミア、マテリアル、エックスって読みますよ。
意味は考えなくっていいです。
mia_material_xは、mental ray専用のシェーダ(材質)なんですね。
LambertやBlinnシェーダよりも、よりリアルな材質を表現することができるすごいやつなんです。
でも、mia_material_xを使った材質作成は、初心者にとってはまだちょっと難しいかもしれません。
ですから、この章では、初心者でも簡単に扱えるmia_material_xのPresets(プリセット)について学習しようと思います。
まずは、いつものようにノーヒントで、いじりながらさぐっていきましょう。
どうしていいかわからないかもしれませんが、わからないなりにいじってみてください。
以下のメニューをためしてみてください。失敗したっていいですよ。
まずは、いつものようにノーヒントで、いじりながらさぐっていきましょう。
どうしていいかわからないかもしれませんが、わからないなりにいじってみてください。
ノーヒントって書きましたが、ちょっとヒントをあげましょう(笑) ヒントは次の4つの画像です。
mia_material_xのPresetsをいじると、こんな感じになるんですね。

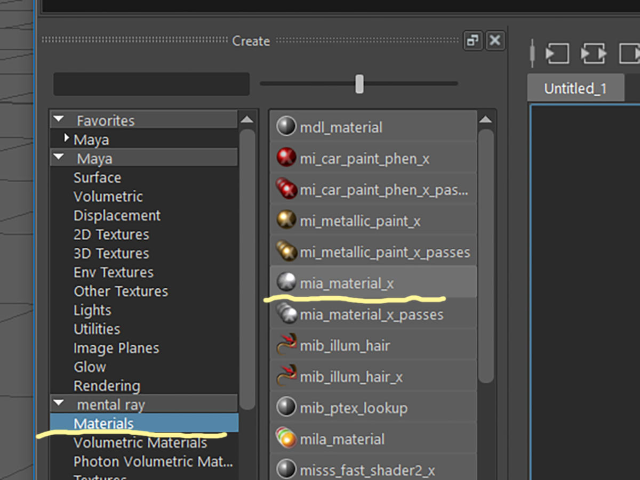
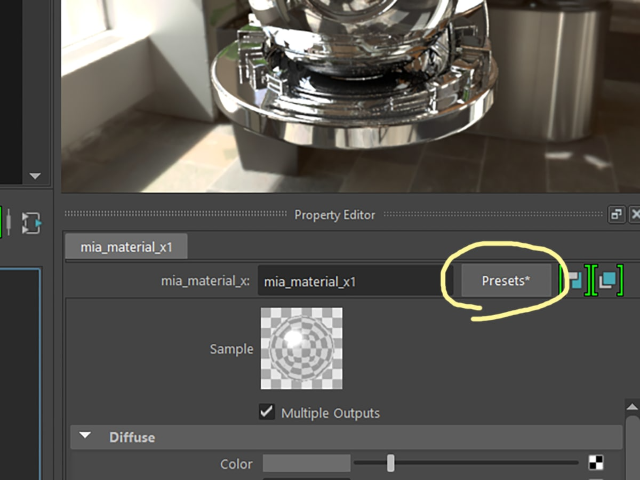

できましたか?うまくできなくても気にしないでいいですよ。自分で類推しながら実験すればするほど学習効果が高いですよ。
では、解説していきますので、一緒にいじっていきましょう。
File→New Sceneを実行して、MAYAを新規シーンにしてください。
もし、Warningが表示されたら、Don’t Saveボタンを押してくださいね。
Hypershadeを表示してください。
ささっと表示できましたか? このボタンですよ。
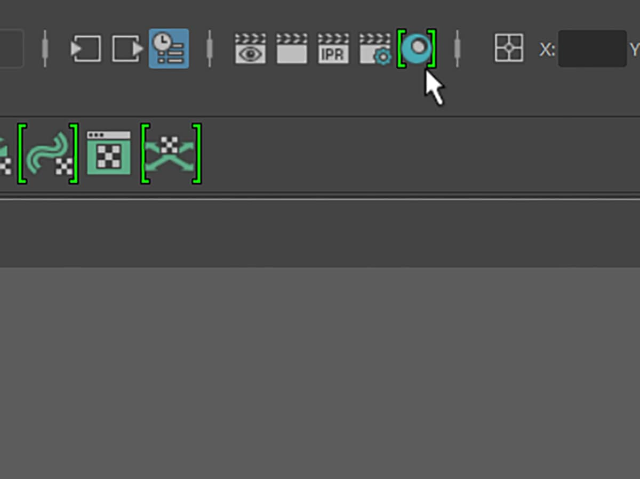
Hypershadeを表示したら、Browser、Create、Material Viewer、Property Editorの各パネルを表示してください。もう表示してある場合は、そのままでいいです。
もし、表示方法を忘れてしまった場合は、「Hypershade(MAYA2016)」の章を見て復習してくださいね。

Browserでlambert1をクリックして、選択してください。
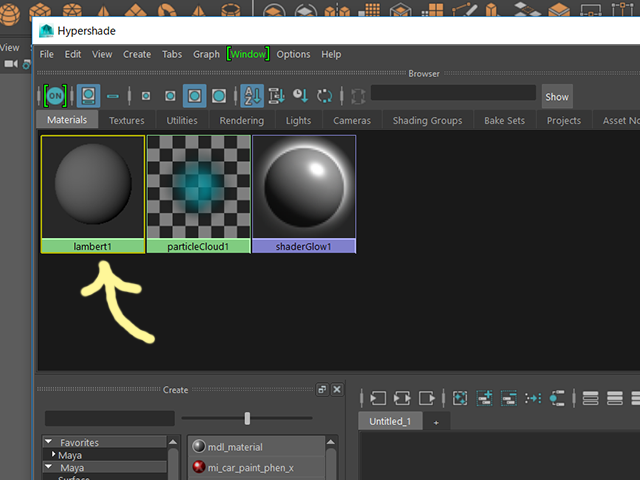
Material Viewerに材質が表示されました。
Material Viewerの設定がHardwareになっていることを確認してください。もし、そうでない場合は、設定しておいてください。
その隣の設定は、Shader Ballに設定してください。
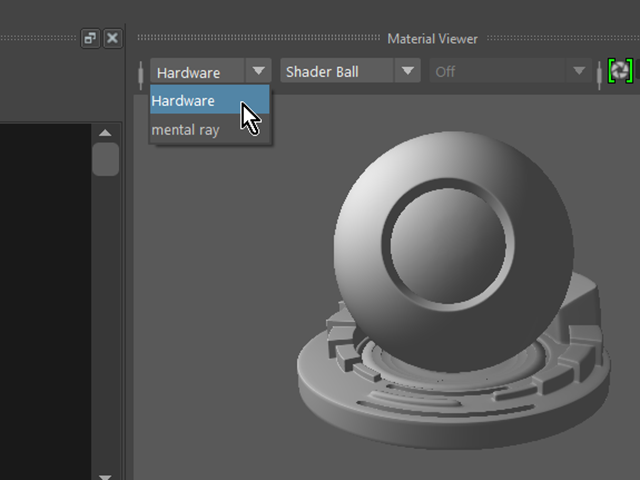
HypershadeのCreateパネルでmia_material_xをクリックしてください。
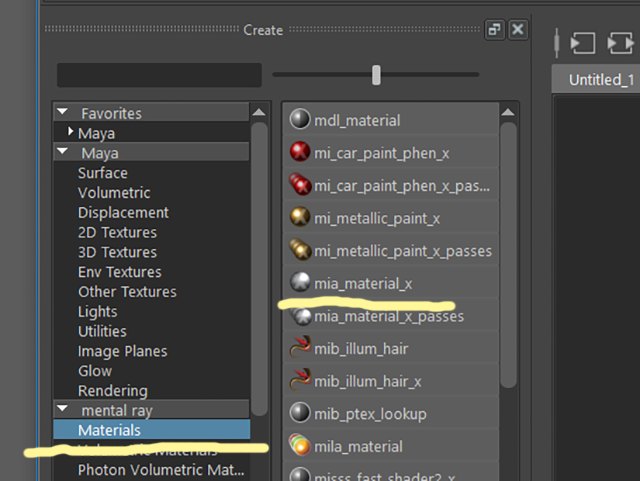
mia_material_x1が作成されて、Work Areaに表示されました。
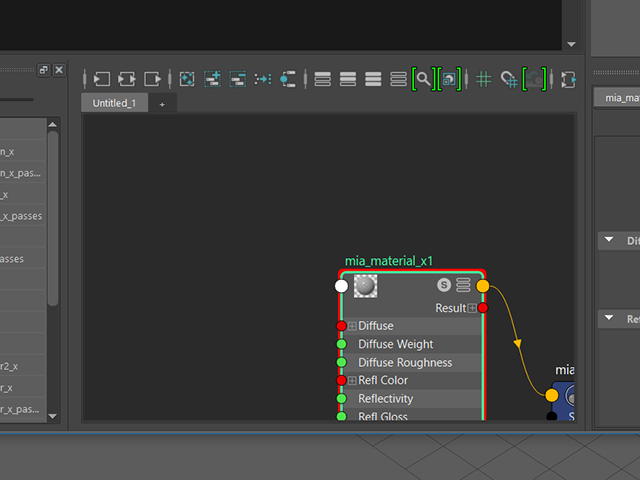
aキーをポンと押したり、Altキー+MMBドラッグして、Work Areaでmia_material_xを見やすい位置に表示してください。
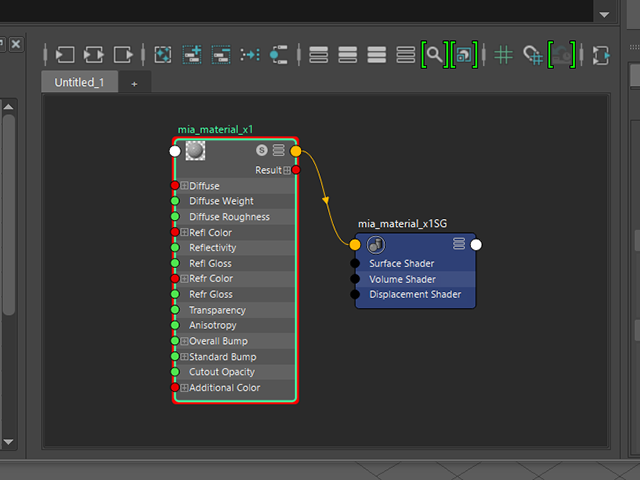
Property Editorに、mia_material_x1が表示されました。
もし、表示されていない場合は、Work Areaでmia_material_x1をクリックしてくださいね。
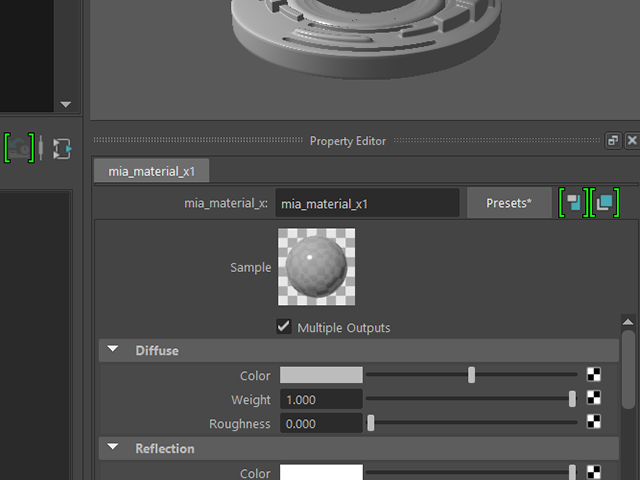
さて、いよいよmia_material_xのPresetsをいじっていきますよ。
で、残念なお知らせなんですが、ここからけっこう動作が重くなります。
スペックが低いパソコンで作業している場合は、やばいかもです。
もし、フリーズしたら、しばらく待ってみて、それでもダメならMAYAを再起動して再チャレンジしてみてください。
それでもダメなら、あきらめましょう。Material Viewerの設定をHardwareにもどしてから進めてくださいね。
Material Viewerをmental rayに設定してください。その2つ隣をInterior1 Colorに設定してください。

めっちゃリアルになりましたね!
Material Viewerをmental rayの設定にすると、フォトリアルにライティングした状態の材質を確認することができるんです。
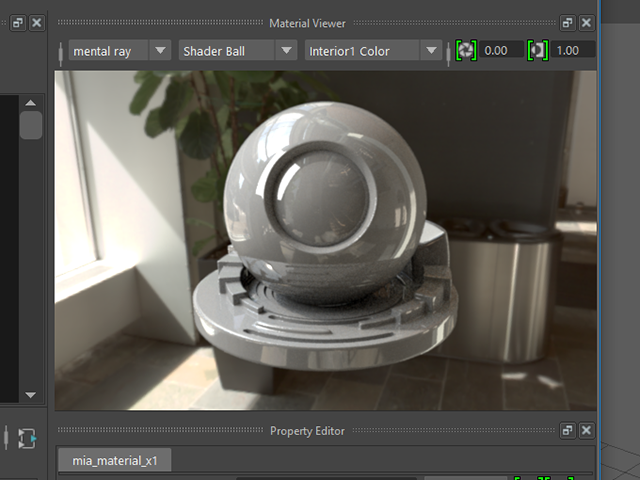
さあ、ここからさらに楽しいですよ!
Presetsボタンを押して、Chrome→Replaceを実行してください。
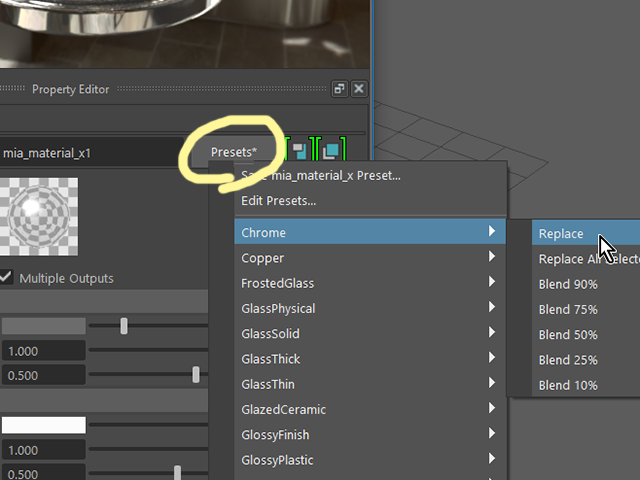
mia_material_xがクロムめっきの材質設定になりました。
でも、めっちゃ重いですね。

Material ViewerをExterior1 Colorに設定してください。
屋外の設定になりました。

Interior2 Colorなど、他の設定もためしてみてください。
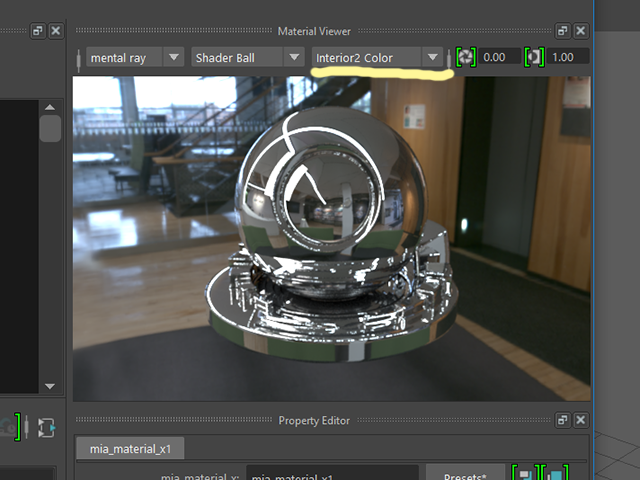
違う材質もためしてみようと思います。
Presetsボタンを押して、Copper→Peplaceを実行してください。
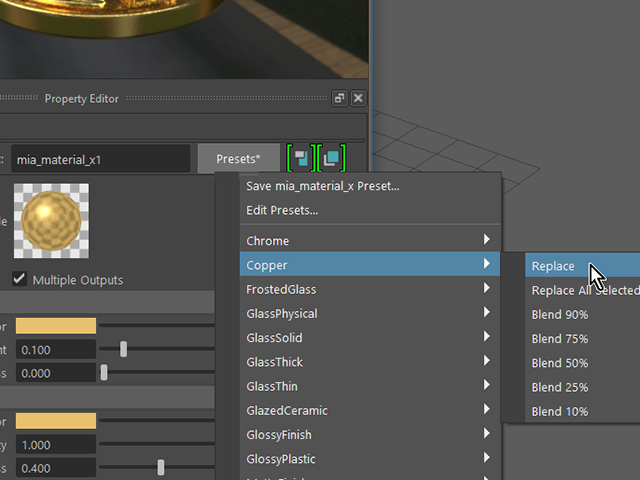
Copper(銅)の材質になりました。
ゴールドっぽくにも見えますね。
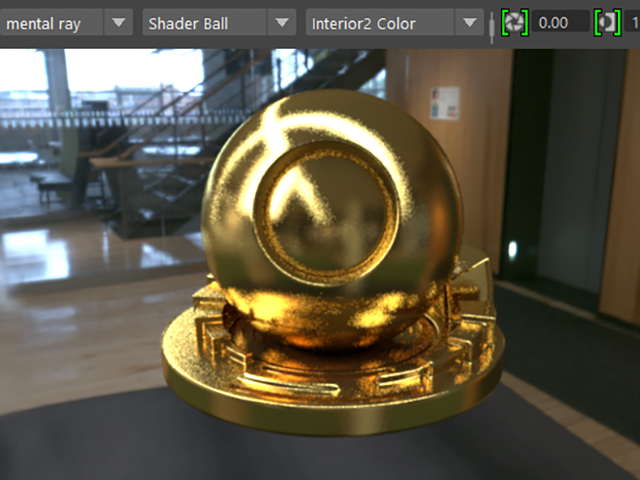
このように、mia_material_xのPresetsで、いろいろな材質の設定にすることができるんですね。
他の材質もためしてみてください。
Glassがつくやつは、ガラスの材質ですね。FrostedGlassは曇りガラスです。
GlassPhysicalは、物理的にリアルなガラス。GlassSolidは、固体のガラス。GlassThickは、厚みがあるガラス。GlassThinは薄いガラス。
GlazedCeramicは、上塗りがある陶器かな。
GlossyFinishは、光沢仕上げですね。
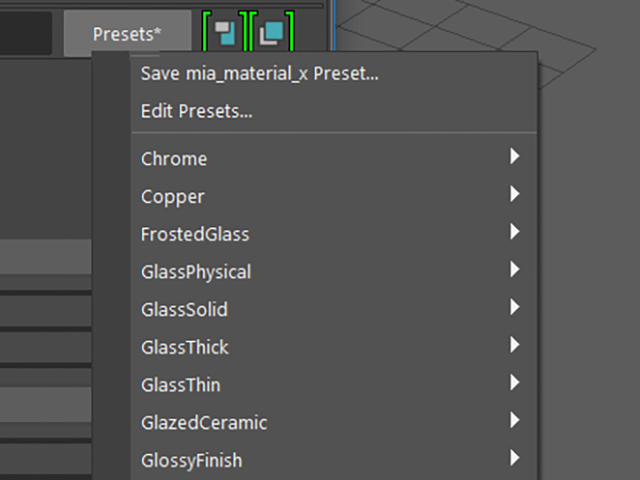
GlossyPlasticは、光沢プラスチック。
MatteFinishは、つや消し仕上げ。MattePlasticは、つや消しプラスチック。
PearlFinishは、真珠。Rubberは、ゴムですね。
SatinedMetalは、磨かれた金属。Waterは、水ですね。
TranslucentPlasticFilmLightBlurってなんですかね。半透明のプラスチックでなんかぼけてる感じ?
TranslucentPlasticFilmOpalecentは、半透明のプラスチックで乳白色かな。

直訳するとこんな感じですね。私もよくわかってないところも多いです。
次の画は、GlassPhysicalの材質です。

ここまで、パソコンがフリーズしないで作業できた人は、普段の行いがよっぽどいいんですね。
mia_material_xは、アトリビュートの設定をいじって、もっといろいろな材質を作成することができます。
興味がある人は、mia_material_xのアトリビュートについて、MAYAのHelpで調べてみてください。
でも、初心者にとってはちょっと難しいので、もっと材質作成について学習した後でもいいかな。
今は、MAYA君が事前にPresetsで用意してくれている材質をオブジェクトにアサインするだけでもいいと思います。
注意!
mia_material_xは、mental ray専用のシェーダです。mental rayでしかレンダリングできません。
mia_material_xのPresetsについて(MAYA2016) まとめ
Hypershadeを表示してください。
mia_material_xのPresetsで、用意されたいろいろな材質に設定することができます。
Material Viewerで、材質を確認することができます。
Material Viewerの上部一番左の設定をmental rayにしてください。
Material Viewerの左から3番目の設定を変更してみてください。
屋内、屋外などの設定で、フォトリアルにレンダリングされた材質を確認することができます。
Material Viewerの左から2番目の設定を変更してみてください。
いろいろな形状で材質を確認することができます。
mia_material_xは、mental ray専用のシェーダです。mental rayでしかレンダリングできませんので注意してくださいね。
この章で学んだことを、他の人に教えることができますか?教えることができるなら大丈夫です。
もし、そうでない場合は、もう一度復習しておいてくださいね。
今回はここまでです。
よくがんばりました。
お疲れさまでした。
もし、もっとまとめて学習を進めたいという人は、ご相談ください。家庭教師や事務所での研修も受け付けておりますよ。