どうも秋山です。
授業後に学生にくばるためのチョコを大人買いしています。最近はおせんべいもリクエストされるのでいいのを探さないとです。
では、MAYAの学習を始めましょう!
ショートカットキーが効かなくなった時の対処法
ショートカットキー(ホットキー)を押してもMAYAが動作しないことが、けっこうあるんですね。
今は、大丈夫かもしれませんが、今後必ずそうなるので、以下の手順を覚えておいてくださいね。
ショートカットキーが効かない原因として、よくあるのが日本語入力モードになっているというものです。
そういう場合は、入力を半角英数か直接入力にしてください。

それでも効かない場合は、以下をためしてくださいね。
UIの一番右下にあるアイコンボタンを押して、Script Editorというウィンドウを表示してください。
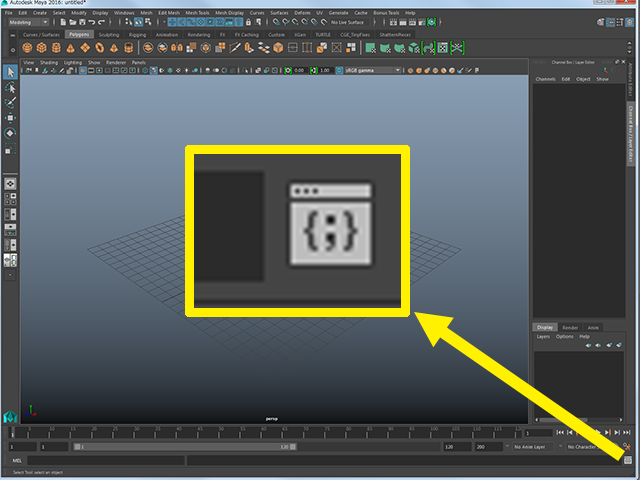
次の画のように、Script Editorが表示されました。
Script Editorが何なのかは、今は気にしないでいいです。

そのまま何もしないで閉じてください。
そうすれば、ショートカットキーが効くようになります。
もし、それでもダメなら、Script Editorの下部になにか入力してみてください。
次の画のように、aキーを何回か押した時に、「あああああ」と入力されてしまう場合は、まだダメです。
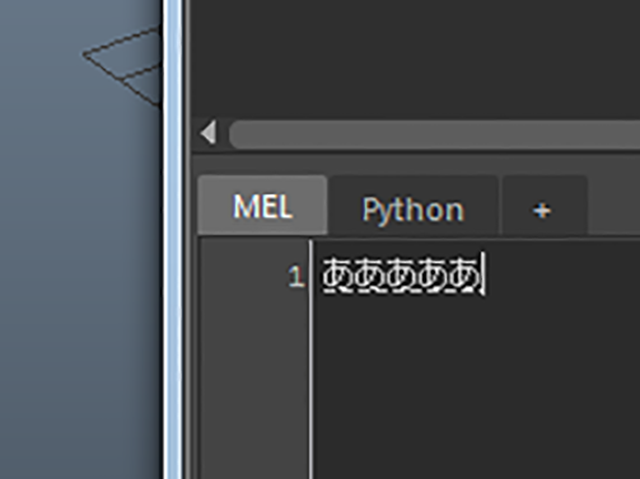
一度BackSpaceキーで、入力されている文字を全て消してください。
aキーを何回か押した時に、「aaaaa」と入力されるようになるように入力モードを確認してください。
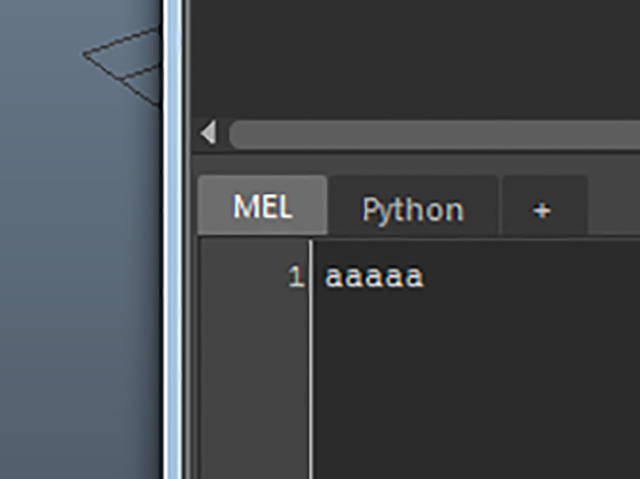
そうすれば、ショートカットキーが効くようになるはずです。
これでもダメな場合は、MAYAを再起動してくださいね。
オブジェクトモードとコンポーネントモード
物体(オブジェクト)の構成要素について学習しようと思います。
MAYAを新規シーンにしてください。
Create→Polygon Primitives→Sphereを実行して、ポリゴンの球体を作成してください。
5キーを押して、シェーディング表示にしてください。
球体をちょろっとドラッグして選択してください。
現在のモードを、オブジェクトモードと言うんですね。
物体自体を移動、回転することができるモードです。
オブジェクトの上でRMB(右マウスボタン)を押してください。
次の画のように、メニューが表示されました。こんなメニューの出し方もできるんですね。

では、ここでいつものように自分で実験するコーナーです!探求するつもりで、自分で予想しながらいじっていってみましょう。
やみくもにいじってしまうと混乱するだけだと思うので、いじっていいボタンを指示しますね。
わけわかんないでしょうけど、次の画で黄線で示したメニューを実験してみてください。
あとは、q、w、e、rキーもいじっていいです。
クリックしたり、ドラッグしたりして選択と解除も行ってください。
まずは、どういう機能なのか予想してみてください。
予想しましたか? では、わからなくてもいいので、いじってみてください。
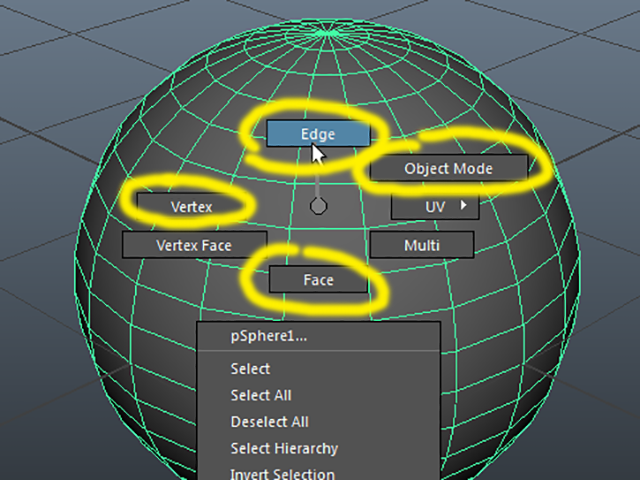
どうなりましたか? 予想通りでしたか?
自分がどうしてそのように予想したのか振り返ってみてください。
正解を求めようとしないでいいです。間違えたってかまいませんよ。それがとても学習になっていると思いますよ。
今度は、キーボードのF8、F9、F10、F11を実験してみようと思います。
オブジェクトはそのままでかまいません。選択している状態にしておいてください。
F8キーを何回か押したり、F9、F10、F11キーも押してみてください。
Fキーと8キーではありませんよ! キーボードの上のほうにあるF8キーですよ!
何が起こったでしょうか?
これは、どういう機能なのか考えてみてくださいね。
では、解説していきますので、一緒にいじっていきましょう。
オブジェクトは、そのままでもいいですし、いろいろいじってしまって気になる人はMAYAを新規シーンにして、もう一度球体を出してもいいですよ。
F8キーを何回か押してみてください。
次の画のように青い線の状態をコンポーネントモードと言うんですね。
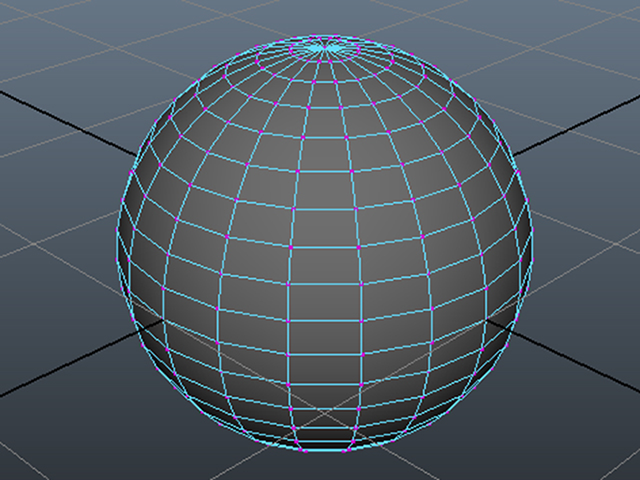
コンポーネントモードにするとオブジェクトのコンポーネント(構成要素)を選択することができます。
オブジェクトのコンポーネント(構成要素)は、主に以下の3種類です。
・バーテックス
・エッジ
・フェース
と言っても、よくわからないでしょうから、実際にコンポーネントをいじってみましょう。
F8キーを押して、いったん、オブジェクトモードにしてください。オブジェクトが緑の線の状態のことです。
F9キーを押してください。
F9キーを押すと、バーテックス選択モードというものになるんですね。
バーテックスは、点の部分です。
バーテックスは、頂点とも言われます。
LMB(左マウスボタン)でドラッグして、任意の位置のバーテックスを選択してみてください。

wキーを押して、移動モードにしてください。
選択したバーテックスを任意の位置に移動してください。
オブジェクトを変形することができました。
eキーを押して、回転したり、rキーを押して、拡大・縮小もしてみてください。
やりすぎてしまったかなという場合は、Undo(zキー)を実行して元にもどしてもいいですよ。
変な形になったままでも、かまいませんしね。

F10キーを押してください。
F10キーを押すと、エッジ選択モードになります。
エッジは、線の部分です。
LMB(左マウスボタン)でドラッグして、任意の位置のエッジを選択してください。

エッジも移動、回転、拡大・縮小することができます。
wキーを押して、移動したり
eキーを押して、回転したり
rキーを押して、拡大・縮小してみてください。
やりすぎた場合は、Undo(zキー)を実行してください。
変な形になったままでも、かまいませんよ。

F11キーを押してください。
F11キーを押すと、フェース選択モードになります。
フェースは、面の部分です。
LMB(左マウスボタン)でドラッグして、任意の位置のフェースを選択してください。
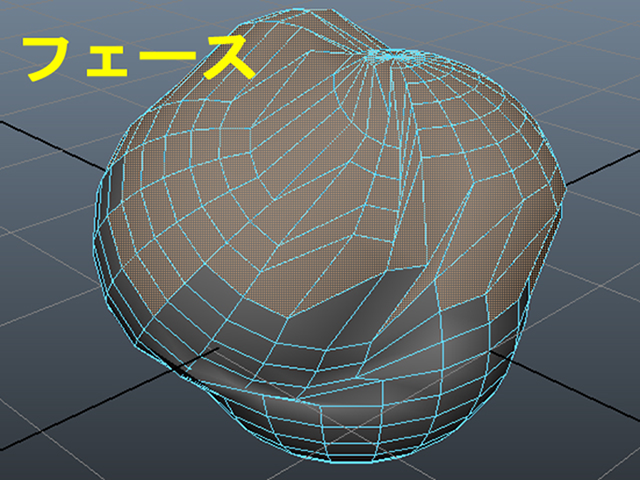
フェースも移動、回転、拡大・縮小することができます。
wキーを押して、移動したり
eキーを押して、回転したり
rキーを押して、拡大・縮小してみてください。
やりすぎた場合は、Undo(zキー)を実行してください。
変な形になったままでも、かまいませんよ。

F8キーを押してオブジェクトモードにしてください。
F8キーは、コンポーネントモードからオブジェクトモードにもどす時に使うこともあるんですね。
マーキングメニュー
F9~F11キー以外にも、各コンポーネントモードに切り替える方法があります。
オブジェクトの上でRMB(右マウスボタン)を押してください。
マーキングメニューが表示されました。

VertexのところまでRMBを押したままドラッグしてはなしてください。
バーテックス選択モードになりました。

バーテックスが選択できることを確認してください。
再び、マーキングメニューを表示して、Edge、Face、Object Modeもためしてください。
このように、F8~F11キーを使わなくてもマーキングメニューを使って選択モードを切り替えることができます。
マーキングメニューにある、Vertex、Edge、Face、Object Mode以外は、今は無視してくださいね。
マーキングメニューはとても便利ですが、オブジェクトがたくさんあったり、重なっている場合は、使いにくいこともあるんですね。
その時の作業に合わせて、F8~F11キーと使い分けていくといいですよ。
3DCGで何かを造形する(モデリング)とは、これらのコンポーネントを地道に動かして形を作っていくことなんですね。
とても時間がかかりそうだと思いませんか?
その通りです!
モデリングは、根気、忍耐、集中力、観察力などがとても大事なんですね。
オブジェクトモードとコンポーネントモード まとめ
ショートカットキーが効かなくなった時の対処法
キーボードの入力を半角英数か直接入力に設定してください。日本語入力はNGです。
UIの一番右下にあるアイコンボタンを押してScript Editorを表示して、そのまま何もしないで閉じる。
または、そのScript Editor下部に日本語ではなく直接入力できるようになっているか入力モードを確認してください。
オブジェクトモードとコンポーネントモード
バーテックス(F9キー)
エッジ(F10キー)
フェース(F11キー)
F8キーでオブジェクトモードにもどる。
マーキングメニューでもモードを切り替えることができます。
マーキングメニューの表示は、オブジェクト上でRMB(右マウスボタン)を押してください。
今回はここまでです。
よくがんばりました。
お疲れさまでした。
がんばった人にはチョコをあげましょう!

もし、もっと早くにまとめて見たいという人は、ご相談ください。テキストまるごとあげますよ。