どうも秋山です。
近所のカレーバルに入ってみました。煮込んだカレーとハイボールが最高でした。なにより店員さんの感じがいいのがとてもよかったです。近所に通えるお店が増えたのがうれしいです。
では、MAYAの学習を始めましょう!
Extrude(押し出し)を実行する時の注意点
Extrudeを実行した時は、押し出し忘れに注意しなければなりません!
でも、押し出し忘れという状態が、どういう状態なのかわからないと思います。とりあえず、このまま進めていきましょう。
File→New Sceneを実行して、MAYAを新規シーンにしてください。もし、Warningが表示されたら、Don’t Saveボタンを押してくださいね。
Create→Polygon Primitives→Cubeを実行して、ポリゴンのキューブを作成してください(pCube1)
F11キーを押すか、オブジェクト上でRMBを押して、マーキングメニューを表示して、フェース選択モードにしてください。
向かって右側のフェースをひとつ選択してください。
その時、オブジェクトの反対側(裏側)のフェースが選択されていないか、よく確認してください。
望まない場所のフェースが選択されている場合は、Ctrlキーを押しながらドラッグして、選択を解除してください。
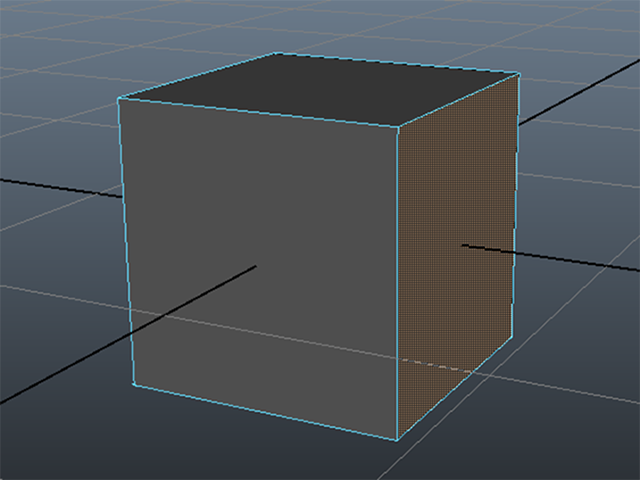
Shiftキーを押しながら、RMB(右マウスボタン)を押して、マーキングメニューを表示してください。
Extrude Faceを実行してください。

マニピュレータが表示されました。
マニピュレータの青い矢印をドラッグしてください。
青い立方体部分ではなくて矢印部分をうまくねらってドラッグしてくださいね。
フェースが押し出されました。
うまくいかなかった場合は、Undo(zキー)を実行して、フェースを選択するところから、やり直してください。
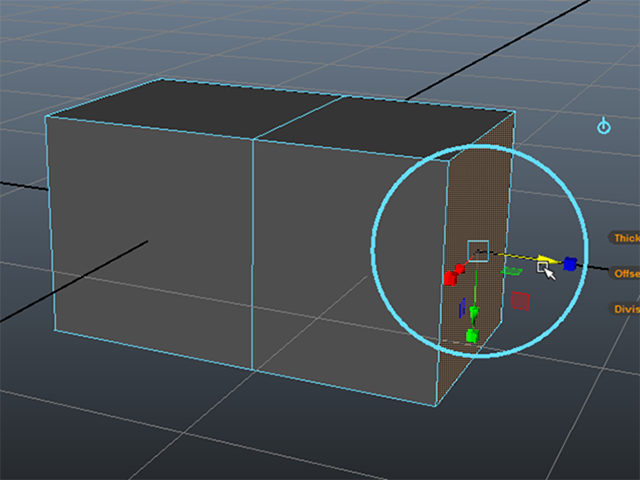
もう一度、Extrude Faceを実行して、押し出してください。

qキーを押して、通常の選択モードにもどしてください。
RMBを押して、マーキングメニューを表示して、Object Modeにしてください。
オブジェクトモードで選択してください。
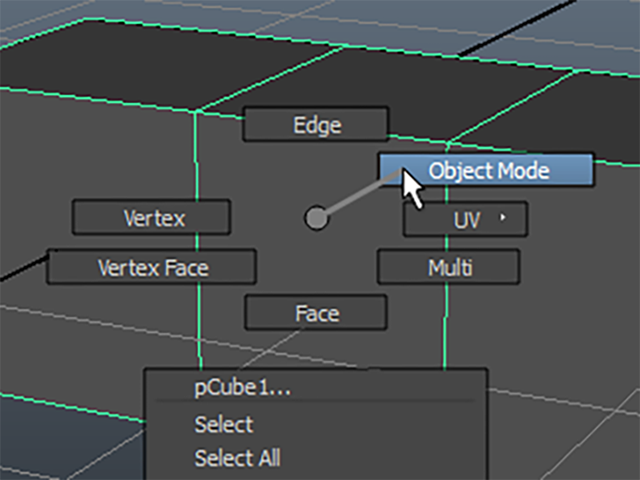
3キーを押してください。
スムースメッシュプレビュー表示になりました。
これは、問題なく丸くなっている状態です。
もし、エッジの並び方や間隔が、次の画と違う場合は、どこかで間違っています。
そういう場合は、初めからやり直してください。

1キーを押して、もとのカクカクした状態にもどしてください。
wキーを押して、左のほうに移動してください。
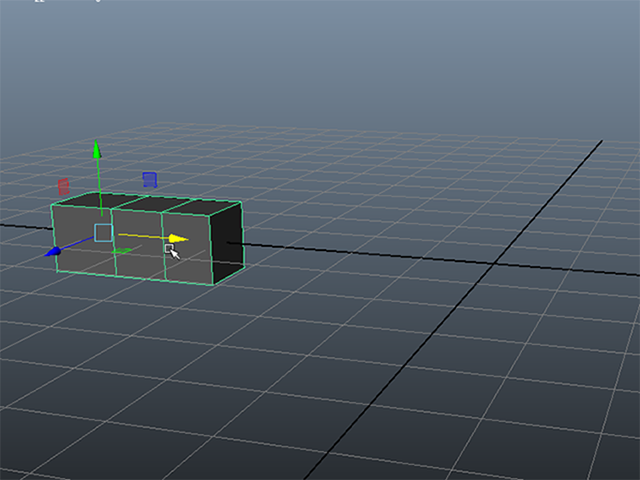
Create→Polygon Primitives→Cubeを実行して、ポリゴンのキューブを作成してください(pCube2)
新しく作成したpCube2を使って、初心者が間違いやすい状態をわざと体験したいと思います。

pCube2の向かって右側のフェースをひとつ選択してください。
Shiftキーを押しながら、RMB(右マウスボタン)を押して、マーキングメニューを表示してください。
Extrude Faceを実行してください。

しかし、今回はマニピュレータを動かさないでください。
オブジェクト以外の何も無いところをクリックしてください。
マニピュレータが非表示になりました。
見た目には、形に変化はありません。
このように、Extrudeを実行した直後に、どこかをクリックして選択を解除してしまうと、マニピュレータが非表示になってしまいます。
この時に、初心者は、Extrudeがしっかり実行されなかったと勘違いしてしまうことがよくあるんですね。

あなたがExtrudeがしっかり実行されなかったと勘違いしていると仮定して、続けてみましょう。
フェースをクリックして選択してください。

そして、さらにもう2回、Extrudeを実行して、押し出してください。

オブジェクトモードで選択して、二つのオブジェクトを確認してください。
見た目では、ほとんど同じに見えますね。
向かって右側が、pCube2です。
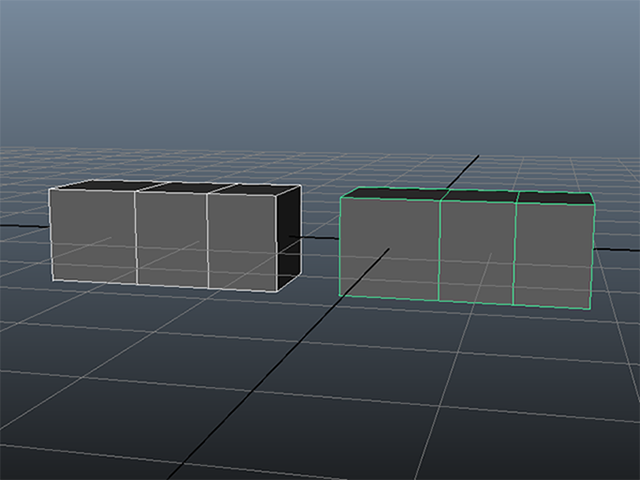
では、3キーを押して、スムースメッシュプレビュー表示にしてみてください。
1キーと3キーを何回か押して確認してみてください。
pCube2のエッジの数と間隔をよく見てください。
pCube2のエッジの数と間隔は、1キーの時と3キーの時で違っているように見えますね。
pCube2のようなモデルはNGなんです。

どこがNGなのか、もっとよく見てみましょう。
右にあるpCube2のほうの、次の画で示した部分のフェースを選択してください。
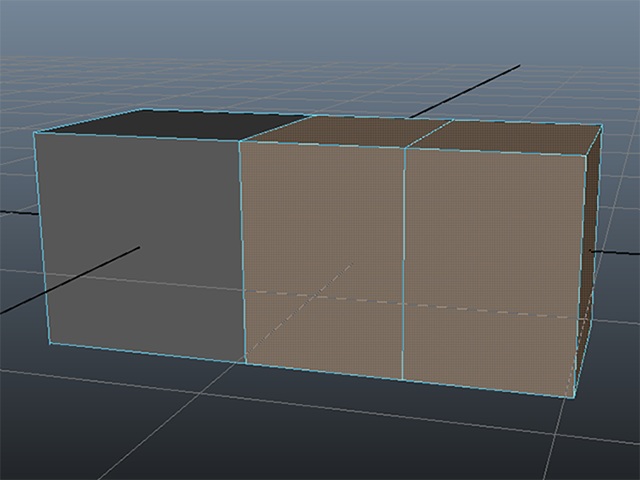
wキーをポンと押して、フェースを少し移動してください。
幅がゼロのフェースが、かくれていました。
これは、エッジやバーテックスが2重にあるということです。
このような状態のことをダブルエッジと言うんですね。
ダブルエッジは、3DCGのモデルとしてはNGなんです。

Undo(zキー)を実行して、フェースを移動する前までもどってください。
pCube2をオブジェクトモードで選択してください。
UIの右にあるCB(Channel Box)のINPUTS欄を確認してください。
Extrudeの履歴情報が3回分あることがわかります(この履歴情報の見方は、別の章で詳しく学習する予定です)
pCube2は、形状を見ると2回しか押し出していない形に見えますよね。
しかし、履歴情報には3回押し出していることが記録として残っています。
この情報を見ても、pCube2がおかしいことがわかるんですね。

ちなみにpCube1を選択して、確認してみてください。
Extrudeの履歴情報は、2回分だけです。
形と履歴情報が一致しています。
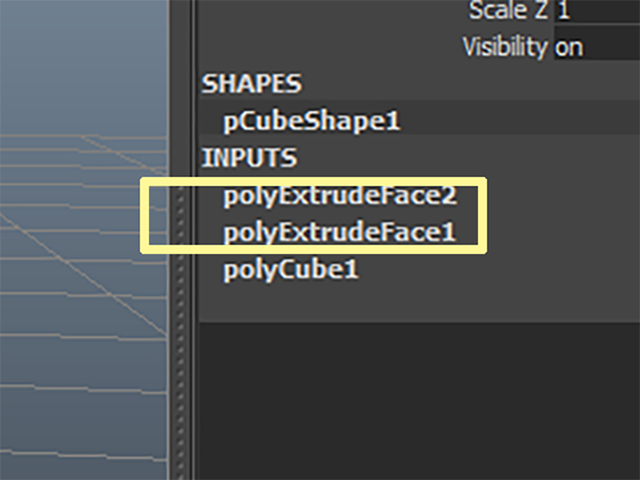
pCube2をオブジェクトモードで選択してください。
Ctrlキー+aキーを押して、AEを表示してください。
左から2番目のタブのpCubeShape2をクリックして表示してください。
Mesh Component Display欄のDisplayCenterにチェックを入れてください。
これは、各フェースの中央に点を表示するという設定です。

各フェースの中央に点が表示されました。
次の画のように、エッジ上にも点が表示されているところがあります。
この表示からも、ダブルエッジになっていることがわかります。

DisplayCenterのチェックをはずして、もとにもどしておいてください。
注意!
Extrudeを実行した時は、「押し出し忘れ」に注意してください。
「押し出し忘れ」とは、Extrudeが正しく実行されなかったと勘違いして、もう一度余計にExtrudeを実行してしまって、ダブルエッジ状態になってしまうことを言います。
でも、人間ですから、誰しも間違うことがありますよね。
次回、間違って押し出し忘れたフェースを後から修正する方法を学習しようと思います。
シーンデータを保存する
次回もこのデータを使いますので、保存しておこうと思います。
File→Save Scene As...を実行して、シーンデータを保存してください。
ファイル名は、oshidashi_wasure_cube.mbとでもしておきましょうかね。
もし、保存の手順を忘れてしまっている場合は、「プロジェクトディレクトリー」の章を参照してください。
ポリゴンフェースを押し出す③ まとめ
Extrudeを実行した時は、押し出し忘れに注意してください。
Extrudeを実行した直後に、どこかをクリックして選択を解除してしまうと、マニピュレータが非表示になってしまいます。この時に、Extrudeが正しく実行されなかったと勘違いしないようにしてください。
「押し出し忘れ」とは、Extrudeが正しく実行されなかったと勘違いして、もう一度余計にExtrudeを実行してしまって、ダブルエッジ状態になってしまうことを言います。
今回はここまでです。
よくがんばりました。
お疲れさまでした。
もし、もっとまとめて学習を進めたいという人は、ご相談ください。家庭教師や事務所での研修も受け付けておりますよ。