どうも秋山です。
国立新美術館で彫刻と絵画の展示を見てきました。一見小学生が描いたかのようなものから技巧を感じさせるものまで、内容は多岐にわたっていて、とても面白かったです。美術館に行くと自分のモチベーションが上がるので、ちょくちょく行きたいですね。
では、MAYAの学習を始めましょう!
時計の文字盤を配置する
次の画を見てください。時計の文字盤のように、オブジェクトを12個配置するにはどうしたらよいでしょうか?
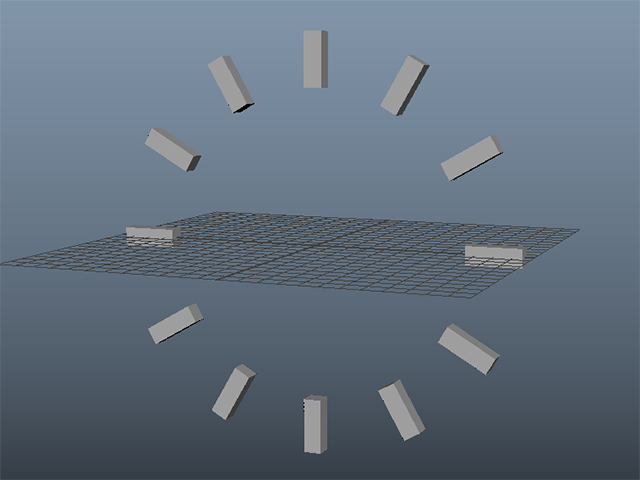
まずは、ノーヒントで、自分で考えてみてください。
できましたか?
では、少しヒントを出しましょう。
ヒントは、以下です。
Duplicate with Transform(Shiftキー+dキー)
CBで数値入力する。
ピボットポイントの移動とスナップ移動。
では、解説していきますので、一緒に文字盤を配置していきましょう。
Duplicate with Transformを使って、時計の文字盤を作成しようと思います。
File→New Sceneを実行して、MAYAを新規シーンにしてください。もし、Warningが表示されたら、Don’t Saveボタンを押してくださいね。
Hotboxを使って、frontビューを表示してください。
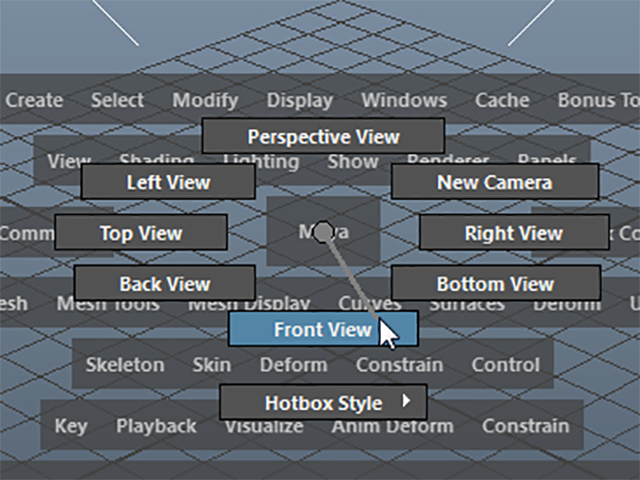
Create→Polygon Primitives→Cubeを実行してください。(pCube1)

pCube1を選択してください。
Channel Boxに選択しているオブジェクトの名前が表示されています。
Channel BoxでpCube1のTranslateYを10に、ScaleYを3に設定してください。
CBで数値入力した時には、Enterキーを押して確定することを忘れないでくださいね。

pCube1は、Yの位置が10になって、Y方向に3倍に拡大されました。

pCube1のピボットポイントをぴったり原点に移動しようと思います。
グリッドを見ても、原点がどこなのか、わかりにくいですよね。よく見て間違えないようにしてください。黒い線が交差しているところが原点ですよ。
では、原点にぴったり移動してみてください。できるでしょうか。
ピボットポイントの移動は、Insertキーですよ。
スナップ移動は、xキー、vキーですよ。おぼえていますか?
手順は、以下です。
Insertキーを押す。
xキーを押しながら、ピボットポイントを原点にスナップ移動する。
もう一度、Insertキーを押す。
次の画のようにできましたか?
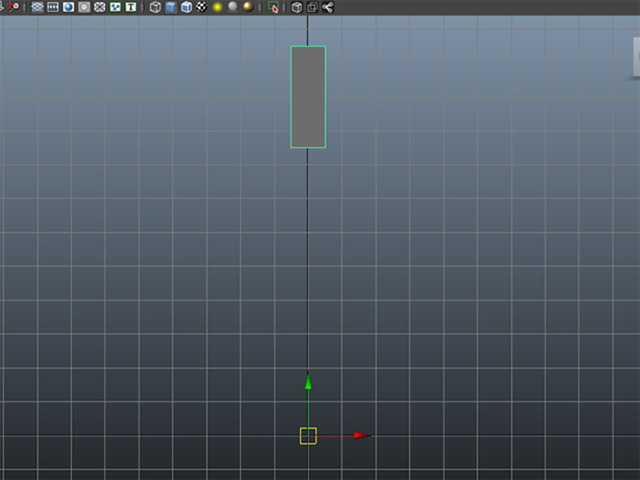
Outlinerを表示して、オブジェクトを確認してください。
pCube1を選択して、複製してください。
Outlinerの表示も、複製の方法も、もう実行するメニューを書きませんよ。
pCube2が作成されました。
pCube2を選択したまま、CBでRotateZを-30に設定してください。
1時の位置に文字盤が配置されました。
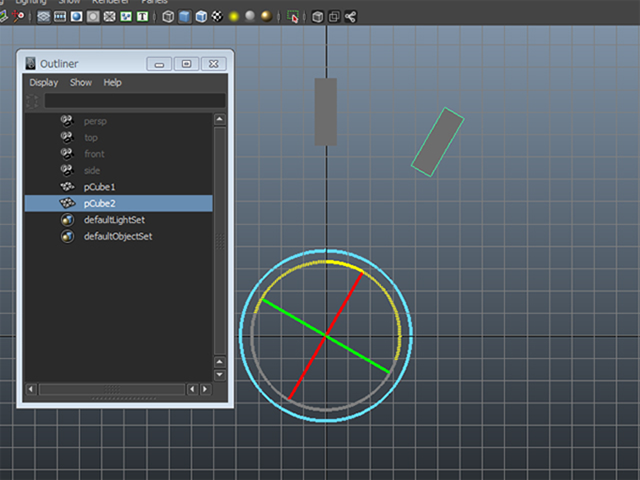
Duplicate with Transformを実行して、2時~11時の文字盤を作成してください。
Shiftキー+dキーをポンポン押していくと、文字盤がどんどん出来ていくと思います。
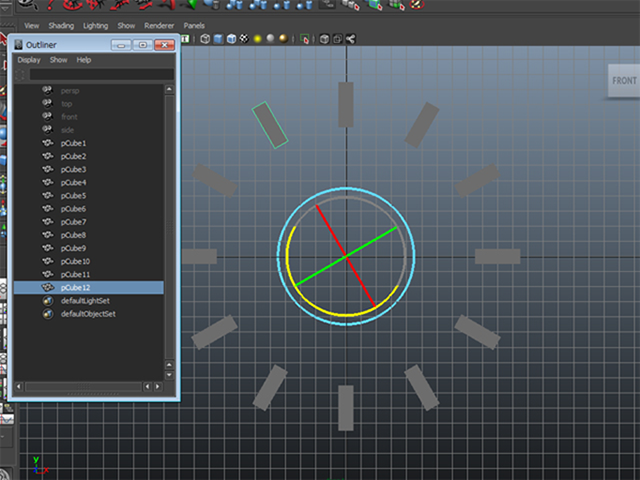
文字盤がグレーで味気ないので、色をつけようと思います。
12時の位置の文字盤を選択してください。
そのオブジェクトの上でRMB(右マウスボタン)を押して、マーキングメニューを表示してください。

RMBを押したまま、下のほうにドラッグしていって、Assign New Material...で、RMBをはなしてください。

縦長のウィンドウが表示されました。
このウィンドウで材質を選ぶことができます。
Blinnをクリックしてください。
Blinnとは、3DCGで代表的な材質なんですね。
ちょっと鈍いつやがあるのが特徴です。
材質については、別の章で詳しく学習しますので、今回は、体験する程度です。
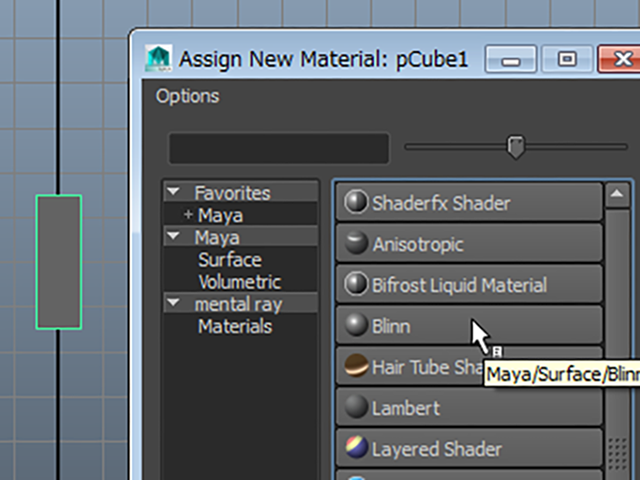
UIの右側にBlinnの情報が表示されました。
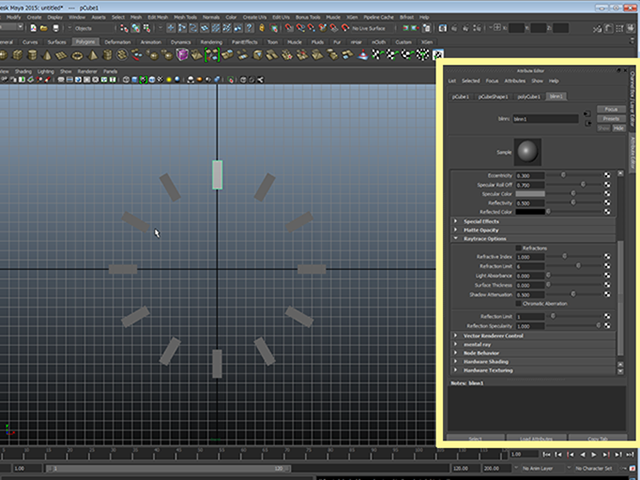
もし、Blinnの情報が表示されない場合は、次の画の、blinn1というタブの部分をクリックして表示してください。
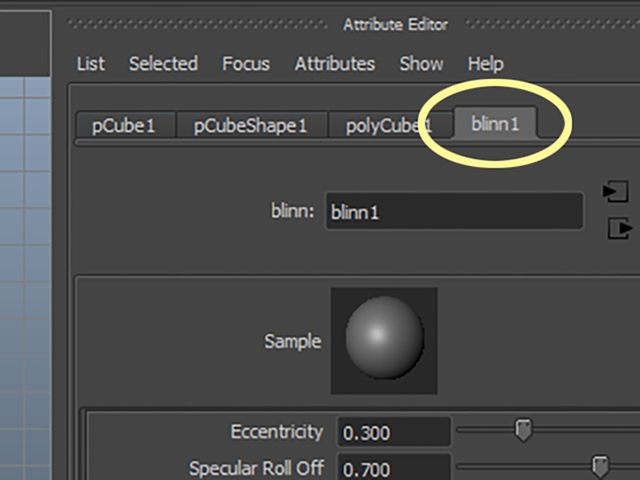
Colorの文字の右横にあるスライダーを左右に動かしてみてください。
黒から白に色が変化します。
12時の文字盤の色も変化しています。
スライダーを右いっぱいまで動かして、白に設定してください。

Colorの文字の右横の色がついている領域をクリックしてください。

色を選ぶためのウィンドウが表示されました。
どこでもいいので、色がついているところをクリックして、任意の色を選んでください。
カーソルをウィンドウの外に出して、色を確定してください。
うまくいかない場合は、何度でもやり直してくださいね。
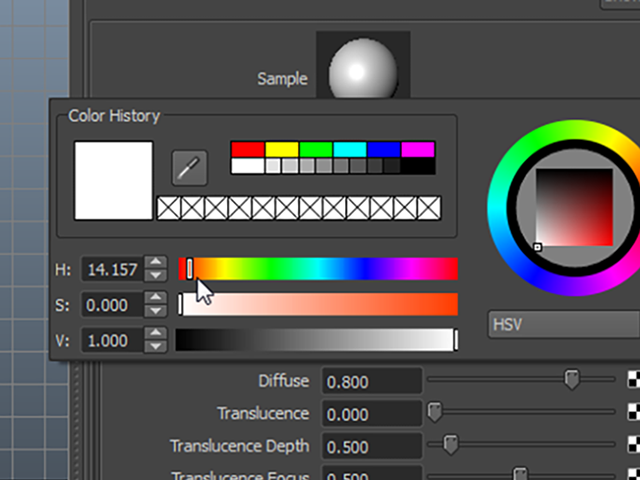
12時の文字盤に色を設定することができました。

同様の手順で、全ての文字盤に色をつけてみてください。
文字盤を1つ選択して、そのオブジェクトの上でRMB(右マウスボタン)を押して、マーキングメニューを表示して、Assign New Material...を実行するところからです。
この講座では、全ての文字盤に色をつけたら完成です。
色は、好きな色をつけていいです。同じ色の文字盤があってもいいですよ。
時計の文字盤を配置する まとめ
12時の位置の文字盤のピボットポイントを原点にスナップ移動する。
それを複製して1時の位置に回転させて配置する。
Edit→Duplicate with Transform(Shift+d)を10回実行して、2時~11時までの文字盤を配置する。
ピボットポイントのスナップ移動は以下の手順で行う。
Insertキーを押す。
xキーを押しながら、ピボットポイントを原点にスナップ移動する。
もう一度、Insertキーを押す。
今回はここまでです。
よくがんばりました。
お疲れさまでした
もし、もっと早くにまとめて見たいという人は、ご相談ください。テキストまるごとあげますよ。