どうも秋山です。
体重増えてきたぞ。 太っているのではなく、筋肉がついて増量しているのだ! と思いたいですが、やっぱ脂肪だよなあ
では、MAYAの学習を始めましょう!
そのマテリアルが割り当てられているオブジェクトを探し出して選択するには
なにやらややこしい書き方ですね。
作品制作が進むとHypershadeにはたくさんのマテリアルが並ぶことになるんですが、場合によっては、数十個とか、百個以上のマテリアルを管理しなければならないんですね。
そのマテリアルが、どのオブジェクトにアサインされているのかわからなくなることもたびたびあります。
そのマテリアルがアサインされているオブジェクトをマテリアルから探し出す方法を知っておいたほうがいいと思います。
前回、保存したshadingKiso3.mbを開いてください。
Browserでblinn1を選択してください。
HypershadeのメニューのEdit→Select Objects With Materialsを実行してください。
pSphere1が選択されました。

違う手順も学習しておきましょう。
blinn1の上でRMBを押してメニューを表示して、Select Objects With Materialを実行してください。
pSphere1が選択されました。

さらに違う手順も学習しておきましょう。
Browserでblinn1を選択してください。
Work Areaにある三角が二つ並んでいるボタンを押してください。
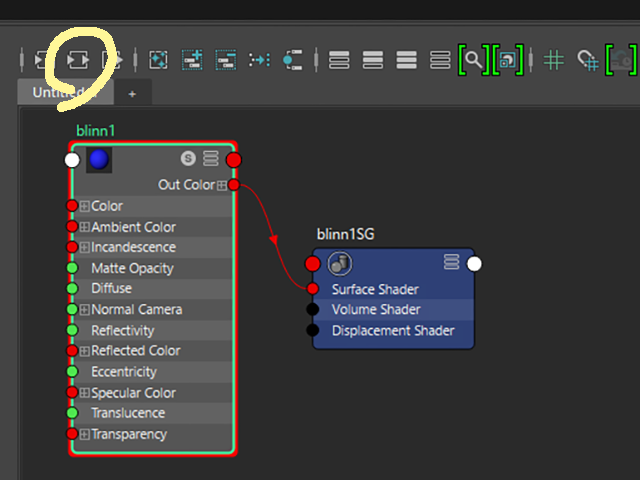
Work Areaでblinn1が表示されました。
Work Areaでblinn1のサムネイル上かその右あたりでRMBを押してメニューを表示してください。
Select Objects With Materialを実行してください。
pSphere1が選択されました。
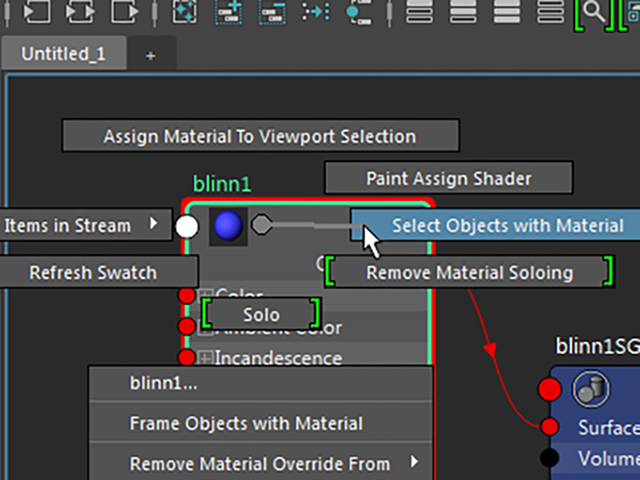
他のマテリアルでもためしてみてくださいね。
そのオブジェクトに割り当てられているマテリアルを探し出して選択するには
先ほどは、マテリアルからオブジェクトを探す方法でした。
今度は、オブジェクトからマテリアルを探し出す方法です。
そのオブジェクトにどのマテリアルがアサインされているのかわからなくなることもたびたびあるんですね。
そのオブジェクトに割り当てられているマテリアルを探し出そうと思います。
オブジェクトのpCone1を選択してください。
HypershadeのメニューのEdit→Select Materials from Objectsを実行してください。
phong1が選択されました。

再び、pCone1を選択してください。
HypershadeのメニューのGraph→Graph Materials on Selected Objectを実行してください。
phong1が選択されました。

違う手順も学習しておきましょう。
pCone1が選択されていることを確認してください。
Work Areaにある水色の丸のボタンを押してください。
Work Areaにphong1が表示されました。
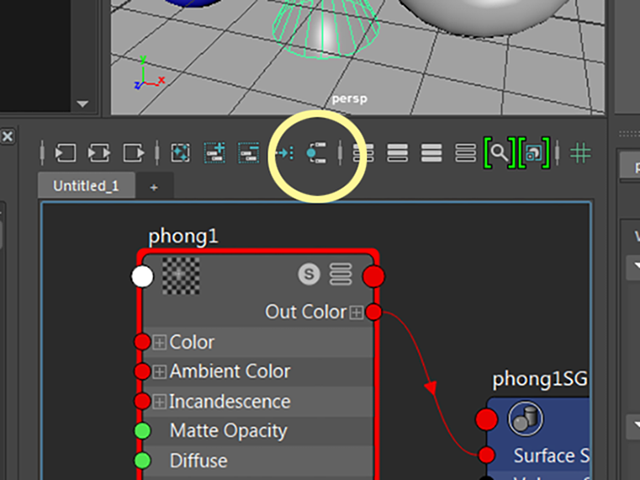
さらに違う手順も学習しておきましょう。
pCone1が選択されていることを確認してください。
Work Areaの何も無いところでRMBを押してメニューを表示してください。
Graph Materials on Viewport Selectionを実行してください。
Work AreaにpCone1に割り当てられているマテリアル(Phong1)が表示されました。

他のオブジェクトでもためしてみてくださいね。
これらの手順は、Work Areaにノードを表示するためのものです。
Work Areaにノードを表示すると、アトリビュートを接続したり、もっと高度なことをすることができます。それは、今後学習する予定です。
単純にColorやTransparencyなどを編集したいだけの場合は、Viewportでオブジェクトを選択するだけでもいいです。
そうすれば、Property Editorにマテリアルが表示されます。
フェース単位でマテリアルをアサインする
pSphere1のフェースを一部分選択してください。
Lighting/Shading→Assign?New Materialを実行して、Lambertをアサインしてください。
このように、マテリアルは、ポリゴンオブジェクトのフェース単位でアサインすることができます。

注意!
このようにマテリアルはフェース単位でアサインすることができますが、実制作でこのような使い方はあまりしません。
ひとつのオブジェクトにアサインするマテリアルは、ひとつにしたほうがいいです。
ひとつのマテリアルを複数のオブジェクトにアサインすることはあります。
使っていないノードを削除する
すべてのオブジェクトを選択してください。
新たにBlinnをアサインしてください(blinn2)
今までアサインされていたlambert2、lambert3、blinn1、phong1、phongE1は、もうアサインされていません。
しかし、Hypershadeには、使われなくなったマテリアルがそのまま残っているんですね。
使っていないノードは、削除して、データをきれいにしなければなりません。
もし、使っていないマテリアルをひとつひとつ調べながら削除するとなると、とても手間がかかってしまいますよね。それは、現実的ではありませんよね。
一発でお掃除してくれるメニューがあるので、それを覚えてしまってくださいね。
Hypershadeのメニュー、Edit→Delete Unused Nodesを実行してください。
使っていないノードを一度に削除することができました。
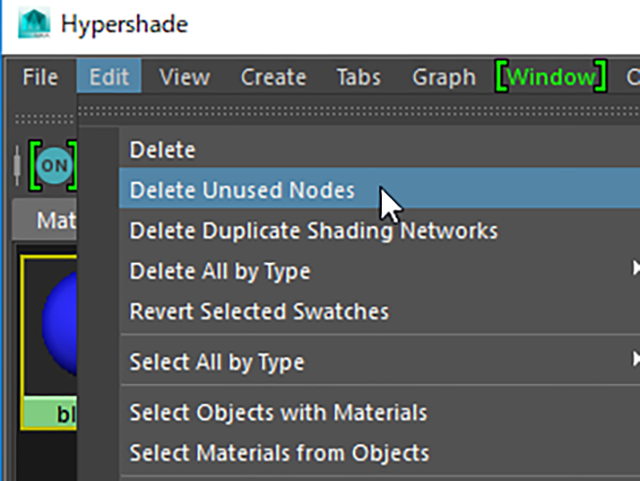
シェーディング基礎④ まとめ
そのマテリアルが割り当てられているオブジェクトを探し出して選択する3つの方法
①BrowserかWork Areaでマテリアルを選択して、HypershadeのメニューのEdit→Select Objects With Materialsを実行してください。
②Browserのマテリアルの上でRMBを押してメニューを表示し、Select Objects With Materialを実行してください。
③Work Areaのマテリアルのサムネイル上かその右あたりでRMBを押してメニューを表示して、Select Objects With Materialを実行してください。
そのマテリアルが割り当てられているオブジェクトを選択することができます。
そのオブジェクトに割り当てられているマテリアルを探し出して選択する4つの方法
①オブジェクトを選択して、HypershadeのメニューのEdit→Select Materials from Objectsを実行してください。
②オブジェクトを選択して、HypershadeのメニューのGraph→Graph Materials on Selected Objectを実行してください。
③オブジェクトを選択して、Work Areaにある水色の丸のボタンを押してください。
④オブジェクトを選択して、Work Areaの何も無いところでRMBを押してメニューを表示して、Graph Materials on Viewport Selectionを実行してください。
これらの手順は、Work Areaにノードを表示するためのものです。
Work Areaにノードを表示すると、アトリビュートを接続したり、もっと高度なことができます。それは、今後学習する予定です。
単純にColorやTransparencyなどを編集したいだけの場合は、Viewportでオブジェクトを選択するだけでいいです。そうすれば、Property Editorにマテリアルが表示されます。
フェース単位でマテリアルをアサインするには
マテリアルはポリゴンオブジェクトのフェース単位でアサインすることもできます。
しかし、それは禁止です。不必要なノードができてしまって、データが不安定になるからです。
使っていないノードを削除するには
HypershadeのメニューのEdit→Delete Unused Nodesを実行してください。
今回はここまでです。
よくがんばりました。
お疲れさまでした。
もし、もっとまとめて学習を進めたいという人は、ご相談ください。家庭教師や事務所での研修も受け付けておりますよ。