どうも秋山です。
学習する時には、とにかくリラックスすることですよ。深呼吸しましょう。
では、MAYAの学習を始めましょう!
後で他の人に教えるつもりで学習を進めていくと効果的ですよ。
シンメトリモデリングについて
左右(前後)対称の物をモデリングする場合は、半分だけ作成して鏡面コピー(反転コピー)してくっつけるという手順でモデリングします。
または、半分をモデリングしていくと自動的にもう半分もモデリングされていくような方法(シンメトリモデリング)でモデリングします。
ポリゴンをくっつける作業をするため、ボーダーエッジを太線で表示する設定にしておいてください。
シンメトリモデリングをする時は、基本的にオブジェクトをX=0の位置に置いて作業します。
そして、シンメトリモデリングの方法は1つではありません。
いろいろな方法があるので、理解した上で使い分けられるようになってください。
今回から、何回かにわたっていろいろなシンメトリモデリングの方法を学習しようと思います。
MAYAのバージョンによって、設定方法が少し違いますので注意してください。
各バージョンでの手順を併記していきますので、よく読んで、間違えないように進めてくださいね。
シンメトリモデリング(変形だけ)
Select Tool、Move Tool、Rotate Tool、Scale ToolにはSymmetryという対称移動の設定があります。
UI左端にあるToolBoxのMove ToolのアイコンボタンをWクリックして、Tool Settingsウィンドウを表示してください。
MAYA2016以降では、次の画のようなボタンです。

MAYA2014、2015は、次の画のようなボタンです。
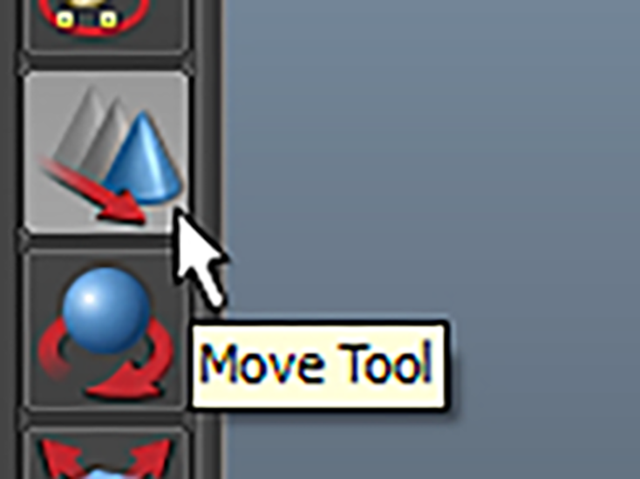
MAYA2016以降では、Resetボタンを押して一度リセットしてください。
Symmetry Settings欄のSymmetryをObjectXに設定してください。
Tool Settingsウィンドウを閉じてください。

MAYA2015では、Resetボタンを押して一度リセットしてください。
Symmetry Settings欄のSymmetryをObjectに設定してください。
Symmetry axisをXに設定してください。
Tool Settingsウィンドウを閉じてください。

MAYA2014では、Resetボタンを押して一度リセットしてください。
Reflection Settings欄のReflectionにチェックをいれてください。
Reflection axisで基準となる軸を設定します。
左右対称に移動させたい場合は、X軸が基準となるのでXにチェックをいれてください。
Tool Settingsウィンドウを閉じてください。

Create→Polygon Primitives→Sphereを実行して、ポリゴンの球体を作成してください(pSphere1)
任意の位置のバーテックスを選択して、移動してみてください。
バーテックスを左右対称に移動させるこができました。
回転、拡大・縮小もしてみてください。
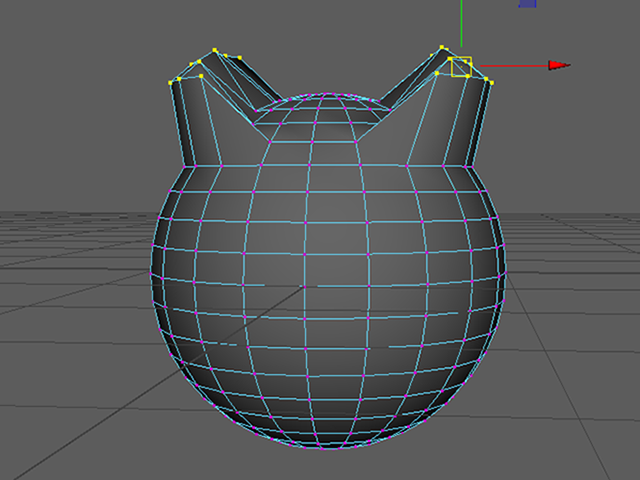
使った後は、設定をOffにすることを忘れないでください。
この設定は、あくまでも移動、回転、拡大・縮小だけの設定です。
ちょっと形を整えたいという時に使うのがいいです。
そのため、これだけではシンメトリモデリングというには十分ではなかったんですが、MAYA2017以降では、けっこういい感じになっています。
というのも、MAYA2014までは、ポリゴンフェースの押し出しや分割には対応していませんでしたが
MAYA2015から押し出しができるようになったんですね。
そして、MAYA2017以降では、Multi-Cutもできるようになっています。

シンメトリモデリング① まとめ
シンメトリモデリング(変形だけ)をするには
MAYA2016以降では、Tool Settingsウィンドウで、Symmetry Settings欄のSymmetryをObjectXに設定してください。
MAYA2015では、Tool Settingsウィンドウで、Symmetry Settings欄のSymmetryをObjectに設定してSymmetry axisをXに設定してください。
MAYA2014では、Tool Settingsウィンドウで、Reflection Settings欄のReflectionにチェックをいれてReflection AxisをXに設定してください。
MAYA2017以降では、ExtrudeとMulti-Cutもできるようになっています。
この章で学んだことを、他の人に教えることができますか?教えることができるなら大丈夫です。
もし、そうでない場合は、もう一度復習しておいてくださいね。
今回はここまでです。
よくがんばりました。
お疲れさまでした。
もし、もっとまとめて学習を進めたいという人は、ご相談ください。家庭教師や事務所での研修も受け付けておりますよ。