どうも秋山です。
iPhoneX来ましたよ!年末くらいまで待たされるのかと思ってたのでよかったです。まだ使いこなせませんけどねー
では、MAYAの学習を始めましょう!
UVを作成する Planar Mapping(平面UVマッピング)
ポリゴンの球体を作成して、Lambertをアサインしてください。
lambert2のColorにtile_color.tgaをマッピングしてください。
UV Editorを表示してください。
pSphere1を選択してください。
MAYAのメニューにある
Create UVs→Planar Mapping □ (MAYA2015以前)
UV→Planar □ (MAYA2016)
を実行して、オプションを表示してください。
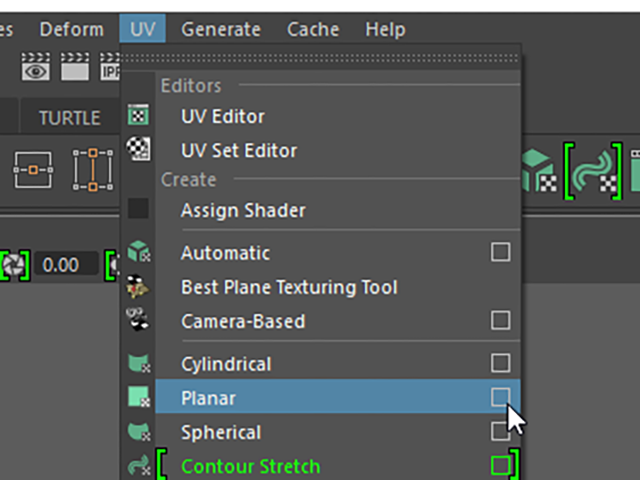
Project fromを Z Axisに設定して、Projectボタンを押して、実行してください。
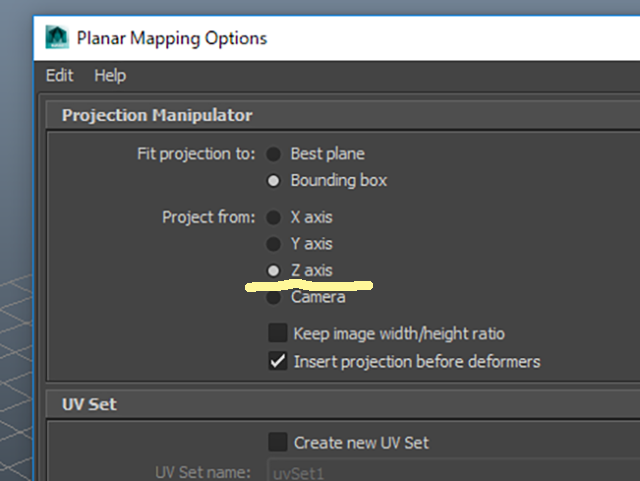
UVが作成されたのでオブジェクトにテクスチャが表示されました。
もし、テクスチャが表示されない場合は、6キーを押してください。それでもテクスチャが表示されない場合は、どこか手順が間違っているのだと思います。
Planar Mapping用のマニピュレータが表示されています。
Planar Mappingは、設定した方向から平面投影するようにUVを作成するというものです。

ビューの何もないところをクリックして、選択を解除してください。
マニピュレータが非表示になりました。
このように、マニピュレータを非表示にしてしまうことがよくあるんですね。
マニピュレータを再表示する
UV編集を学習する前に、マニピュレータを再表示する方法を学習しておこうと思います。
pSphere1をオブジェクトモードで選択して、CBのINPUTS欄を見てください。
polyPlanarProj1というノードがあります。
その文字の部分をクリックして、アトリビュートを表示してください。

マニピュレータが表示されました。
もし、表示されない場合は、tキーを押してください。
マニピュレータが表示されました。
今後も、マニピュレータが非表示になってしまうことがあると思います。
そういう場合も、戸惑わずに再表示してくださいね。
マニピュレータを使ってUVを編集する
UV Editorを閉じてください。
Windows→Saved Layouts→Persp/UV Editorを実行して、レイアウトを変更してください。
UV EditorのメニューのImage→Display Imageのチェックをはずして、テクスチャを非表示にしてください。アイコンボタンでオフにしてもいいですよ。
UVのマニピュレータには、ビューに表示されるものと、UV Editorに表示されるものがあります。
それぞれのマニピュレータを動かして、オブジェクトのテクスチャがどのように表示されるのかその関連性を確認しようと思います。
次の画の黄色い矢印で指している部分をドラッグしてみてください。
いじるところがたくさんありますが、いろいろいじってみて感じをつかんでください。

矢印が指している部分をクリックしてください。
マニピュレータの形を切り替えることができます。
もう一度、同じ場所をクリックすれば、はじめのマニピュレータにもどります。
このマニピュレータを移動、回転、拡大・縮小して、テクスチャ表示とUVがどうなるのか確認してください。
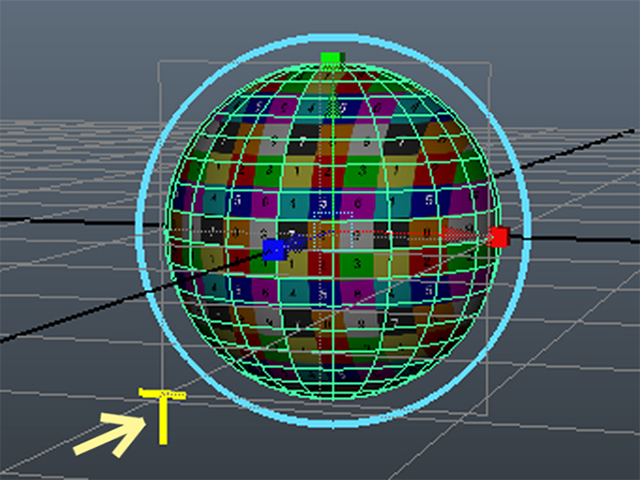
マニピュレータの水色のリング部分をクリックして、回転モードにしてください。
マニピュレータを回転させることもできるようになります。
マニピュレータを回転させられることがわかったら、Undo(zキー)を実行して、マニピュレータをいじる前までもどってください。

UV EditorのメニューのImage→Display Imageを実行して、チェックをいれて、テクスチャを表示してください。アイコンボタンでオンにしてもいいですよ。
UV EditorのメニューのImage→Dim Imageを実行して、チェックをはずしてください。アイコンボタンでオフにしてもいいですよ。

この章では、UVとマニピュレータを理解するために、UVをいろいろいじってみました。
しかし、オブジェクトのテクスチャを確認すると、上面や側面のテクスチャがひきのばされたようになっていますね。
模様が伸びてしまっているので、実際にはこのままではダメなんですね。
この章では、UV作成の基礎の基礎を学習していると考えてください。
実践的なUV作成と編集については、今後学習していく予定です。
UVマッピング②(Planar Mapping) まとめ
Planar Mapping(平面UVマッピング)
MAYAのメニューの
Create UVs→Planar Mapping (MAYA2015以前)
UV→Planar (MAYA2016)
を実行してください。
Planar Mappingは、設定した方向から平面投影するようにUVを作成します。
オプションのProject fromで、投影する方向を設定してください。
再びマニピュレータを表示するには
CBのINPUTS欄のUVマッピングのノード(polyPlanarProj1など)をクリックしてください。
これでマニピュレータが表示されることもありますが、もし、表示されない場合は、tキーを押してください。
UV編集用のレイアウトに変更するには
Window→Saved Layouts→Persp/UV Texture Editor (MAYA2015以前)
Windows→Saved Layouts→Persp/UV Editor (MAYA2016)
を実行してください。
マニピュレータを使ってUVを編集するには
UVのマニピュレータには、ビューに表示されるものと、UV Editorに表示されるものがあります。
それぞれのマニピュレータを動かして、UVを編集することができます。
マニピュレータの角にある+をクリックすると、マニピュレータの形を切り替えることができます。
今回はここまでです。
よくがんばりました。
お疲れさまでした。
もし、もっとまとめて学習を進めたいという人は、ご相談ください。家庭教師や事務所での研修も受け付けておりますよ。