どうも秋山です。
冬の星空の中アイス食べながら、だらだらウォーキングするの最高だなあ。なんかいい脳内ホルモンでてるよ。たぶん。
では、MAYAの学習を始めましょう!
Image Plane
設計図や参考にしたいデザイン画などをビューに読み込んで作業することができます。
モデリングする時に、とても便利です。
それには、次の画像にあるようなImage Planeというものを使います。
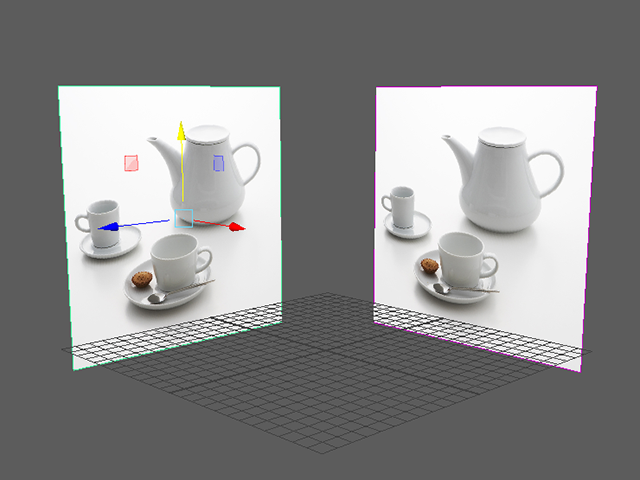
作業用のプロジェクトディレクトリーはありますか?それにセットしてください。
セットする手順を覚えていますか? File→Set Projectですよ。
cupAndPot.tgaをダウンロードして、自分のプロジェクトディレクトリーのsourceimagesフォルダにコピーしてください。
MAYAにもどって、frontビューのメニューのView→Image Plane→Import Imageを実行してください。
パースビューじゃないですよ!frontビューですよ!
プロジェクトディレクトリーが正しくセットされていれば、sourceimagesフォルダが開きます。
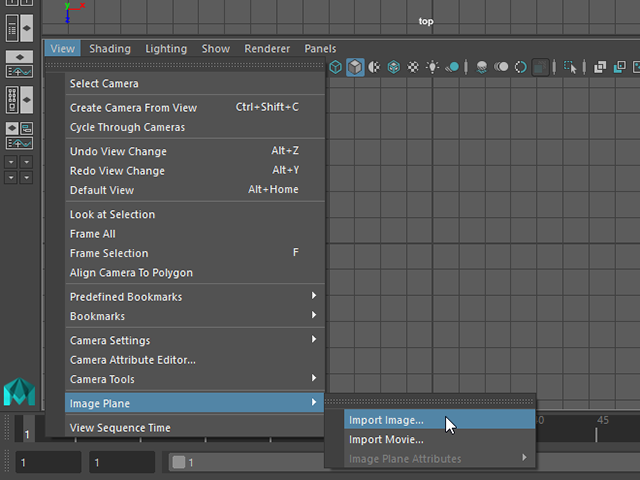
先ほどコピーしたcupAndPot.tgaを読み込んでください。
Image Planeが作成されました。
パースビューでImage Planeを選択してください。
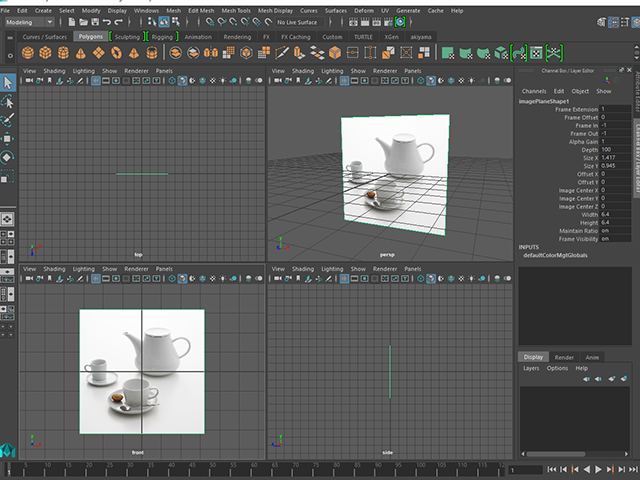
Outlinerを表示してください。
imagePlane1が選択されています。

imagePlaneノードのアトリビュートを編集して、位置や画の大きさを調節しようと思います。
imagePlane1が中央にあるとモデリングの邪魔になるので、移動、拡大して、次の画のように配置してみてください。
3倍に拡大して、上に移動して、奥に移動する感じです。

CBの数値は、次の画を目安にしてください。
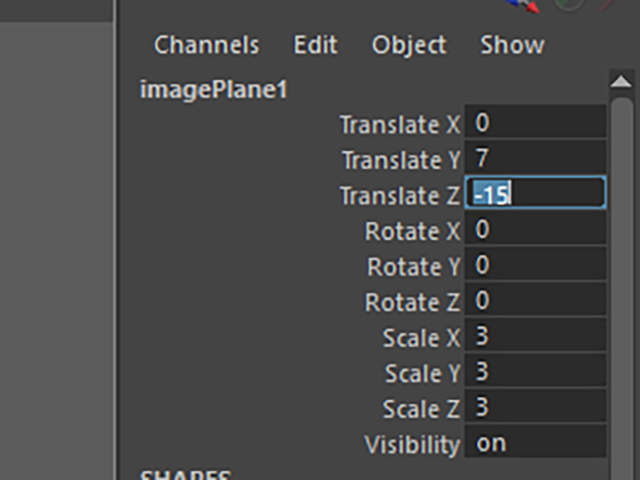
今回は、frontビューのメニューからImage Planeを作成しましたが、topやsideビューからも作成することができます。
sideビュー(Right View)にもImage Planeを作成して、同じ画像を表示してください。
次の画のようになるように、拡大して、配置してみてください。
このように、複数のImage Planeをビューに作成することもできるんですね。
実際の作業では、必要に応じて作成してください。
あとは、この画像を参考にしながらモデリングするだけですね。
3面図が用意できれば理想的ですが、このように資料写真を置いて作業することもあります。
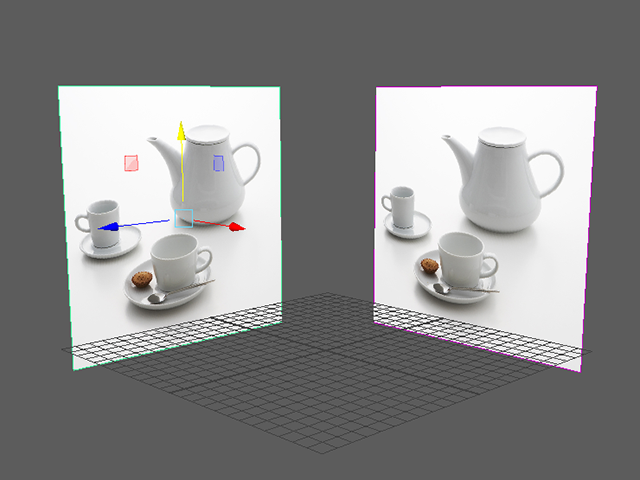
Image Planeを削除する
Image Planeは、あくまでも自分の作業のためのものなので、納品データには残さないことが多いです。
納品データ(提出データ)には、Image Planeが残っていないようにしてください。
モデリングが終わったと想定して、Image Planeを削除しようと思います。
削除するのは簡単です。パースビューで直接クリックして選択して、Deleteキーを押して削除してください。
Outlinerで選択して、Deleteキーを押して削除してもいいです。
カメラ③ まとめ
Image Plane
設計図や参考にしたいデザイン画などをビューに読み込んで作業することができます。
View→Image Plane→Import Imageを実行して、画像ファイルを読み込んでください。
通常のオブジェクトと同様に、移動、回転、拡大縮小することができます。
Image Planeを削除するには
納品データ(提出データ)には、Image Planeが残っていないようにしてください。
パースビューで直接クリックして選択して、Deleteキーを押して削除してください。
Outlinerで選択して、Deleteキーを押して削除してもいいです。
今回はここまでです。
よくがんばりました。
お疲れさまでした。
もし、もっとまとめて学習を進めたいという人は、ご相談ください。家庭教師や事務所での研修も受け付けておりますよ。