どうも秋山です。
学生の手に5と書いてあったのでたずねたら、思い立ったら5秒以内に行動するということらしい。そりゃすごいな!と普段腰が重い私は感心してしまった。有言実行できるといいね。講師といえども学生から学ぶことは多い!
では、MAYAの学習を始めましょう!
レンダリングされる範囲を表示する
cameraKiso_start.ma (MAYA2014)
cameraKiso_start_maya2015.mb (MAYA2015)
を自分のMAYAのバージョンにあったファイルをダウンロードして、MAYAで開いてください。
次の画のように、ポリゴンのプレーンの上に複数のオブジェクトが配置してあるシーンです。
5キーを押してください。シェーディング表示になりました。
6キーを押してください。プレーンに白黒の模様が表示されました(テクスチャ表示になりました)

前回と同様にCreate→Cameras→Cameraを実行して、レンダリング用のカメラを作成してください。
camera1が原点に作成されました。
パースビューのメニューのPanels→Perspective→camera1を実行して、ビューをcamera1の視点で表示してください。
AEにcameraShape1ノードを表示してください。
Diplay Options欄でDisplay Resolutionにチェックをいれてください。
Display Resolusion レンダリングされる範囲をビューに表示します(Resolusion Gate)
Overscanを1.2に設定してください。
通常は、Overscanを1.2~1.5くらいに設定すると見やすくなります。
カメラを選択している場合は、次の画のように白いラインで表示されます。
AEを表示したままだと確認しづらいという場合は、Ctrlキー+aキーを使って、AE表示とCB表示を切り替えながら確認してください。
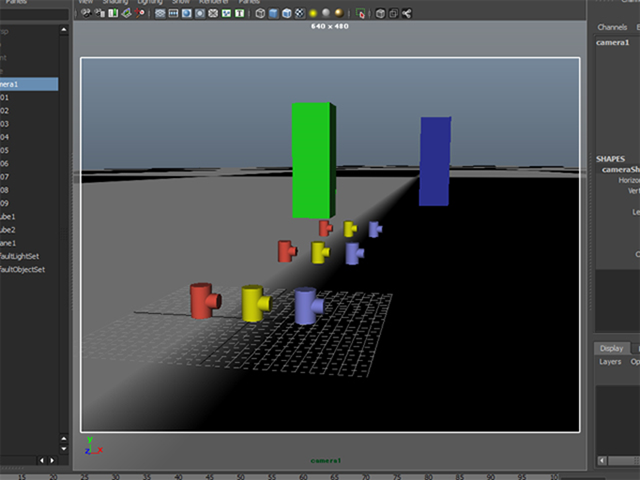
以下のアトリビュートにもチェックを入れてみてください。
Display Safe Actionとは、被写体がこの範囲におさまるようにするとよいとされています。
Display Safe Titleとは、タイトルがこの範囲におさまるようにするとよいとされています。
カメラを選択していない場合は、次の画のように黒いラインで表示されます。

ビューのView→Camera Settings→No Gateを実行して、チェックを入れてください。
Resolusion Gateが非表示になりました。
View→Camera Settings→Resolusion Gateを実行して、再び、チェックを入れてください。
Resolusion Gateが表示されました。
このように、ビューのView→Camera Setting→を実行してもResolusion Gateなどを表示することができます。
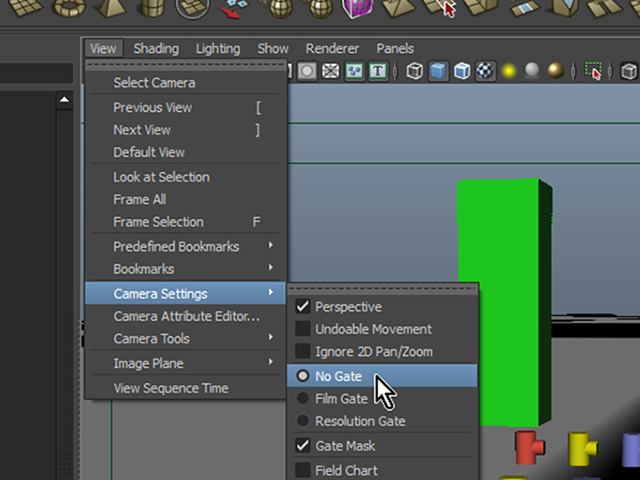
パースビュー上部に小さなボタンが並んでいます。
パネルツールバーと言います。
次の画の黄色線で囲んだボタンをオン、オフしてみてください。
GridやResoluion gateなどを表示非表示することができます。
カーソルを近づけると説明が表示されるので、すぐに何のボタンかわかると思います。
カメラのAEで設定するよりも簡単です。
次の画は、MAYA2015のものです。
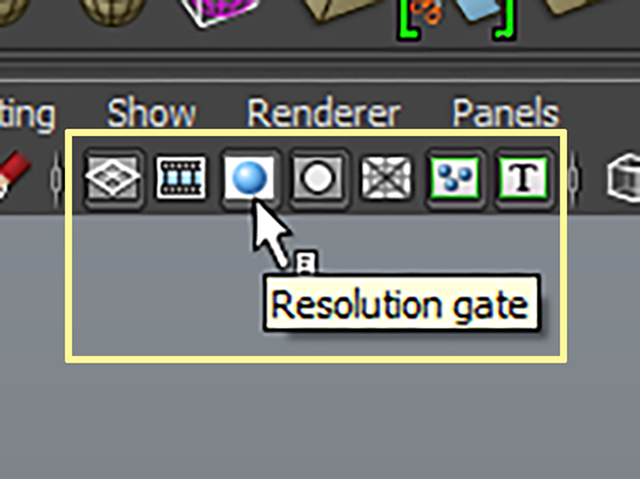
次の画は、MAYA2016のものです。

Render Viewでレンダリングする
Windows→Rendering Editors→Render Viewを実行して、Render Viewを表示してください。
または、UI右上にあるアイコンボタンを押して、Render Viewを表示してください。
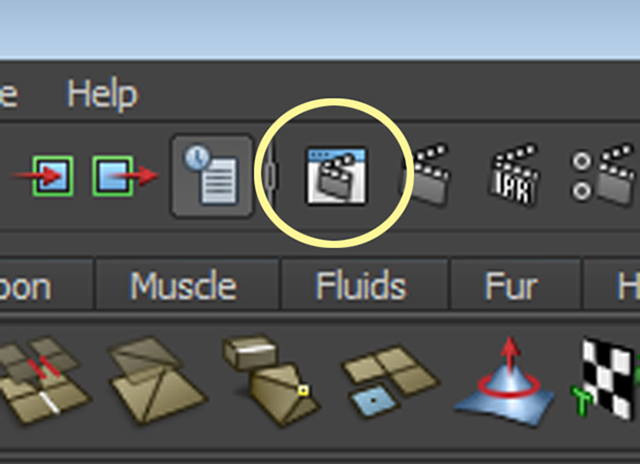
次の画は、MAYA2016のものです。

Render ViewのメニューのOptions→Test Resolution→Render Settingsにチェックがあるかどうか確認してください。
もし、チェックがない場合は、チェックを入れてください。
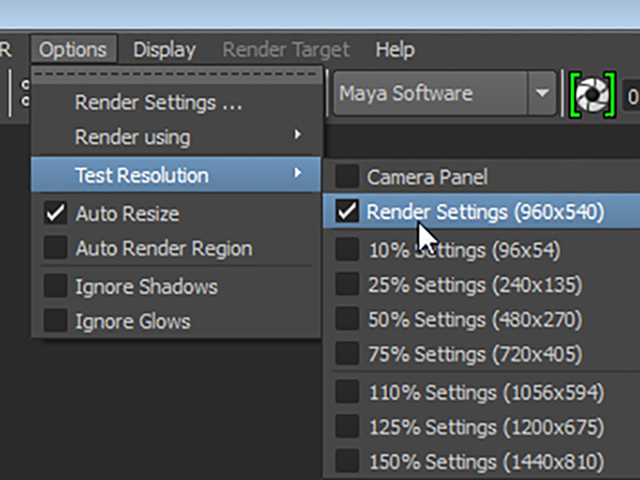
Render ViewのメニューのRender→Render→カメラ名(今回はcamera1)を実行してください。
camera1の視点でレンダリングされました。
次の画は、レンダリング画像の縦横比が4:3ですが気にしないでください。
3DCGでは、レンダリングを実行して、ハイクオリティな画像を生成します。
レンダリングとは、コンピューターに陰影を計算させてCG画像を生成することです。
この画像では、まだまだハイクオリティとは言えませんが、このようにしてCG画像を作っていきます。
レンダリングについては、別の章で学習する予定です。
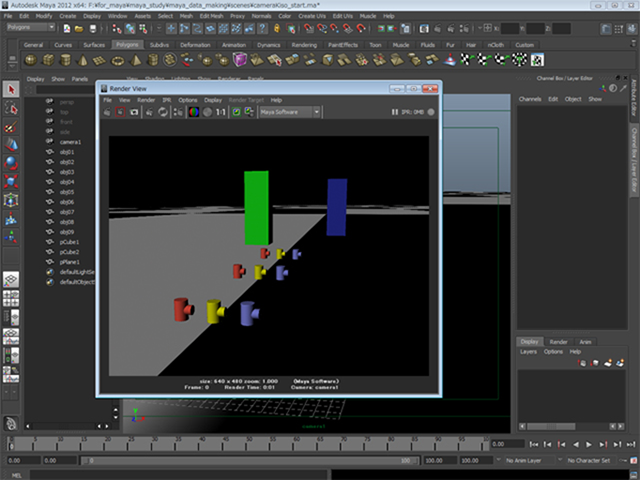
Render Viewでレンダリング画像を保存する
Render Viewを表示してください。
MAYA2015以前では、次の手順で画像を保存してください。MAYA2016以降の場合は、さらにその次に進んでください。
MAYA2015以前の場合の手順
Render ViewのメニューのFile→Save Imageを実行してください。
Save Imageウィンドウ下部のFile of Type欄で保存したい画像形式を設定します。
今回は、Targa形式に設定して保存してみてください。
任意のファイル名をつけて保存してください。

MAYA2016以降の場合の手順
Render ViewのメニューのFile→Save Imageを実行してください。
MAYA2016では、Save ImageウィンドウでSave Color-Managed Imageにチェックがあるか確認してください。
もし、チェックが無い場合は、チェックを入れてください。
この設定にどういう意味があるのかは気にしないでください。
Save Imageウィンドウ下部のFile of Type欄で保存したい画像形式を設定します。
今回は、Targa形式で保存してみてください。
任意のファイル名をつけて保存してください。

重要!
レンダリングして作品を制作する時には、その後にも同じ画角でレンダリングできるようにデータを作成してください。
修正したり、「同じ画面でレンダリングしてください」と言われた時に対応できるようにするためです。
そのためには、レンダリング用のカメラを作成するだけでなく、シーンデータをしっかり保存しておかなければなりません。
カメラ② まとめ
ビューにレンダリングされる範囲を表示するには
Display ResolutionをOverscanを1.2~1.5くらいに設定してください。
Display Safe Actionは、被写体がこの範囲におさまるようにするとよいとされています。
Display Safe Titleは、タイトルがこの範囲におさまるようにするとよいとされています。
View→Camera Settings→Resolusion Gateというメニューを実行してもいいです。
パースビュー上部にあるパネルツールバーのボタンで表示、非表示を切り替えると速いです。
Render Viewでレンダリングするには
Render Viewを表示して、そのメニューのRender→Render→カメラ名を実行してください。
Render ViewのメニューのOptions→Test Resolution→Render Settingsにチェックがあることを確認してください。
Render Viewでレンダリング画像を保存するには
Render ViewのメニューのFile→Save Imageを実行してください。
MAYA2015以前では、Save Imageウィンドウ下部のFile of Type欄で保存したい画像形式を設定して保存してください。
MAYA2016以降では、Save Imageウィンドウ下部のFile of Type欄で保存したい画像形式を設定して保存してください。
その時に、Save ImageウィンドウでSave Color-Managed Imageにチェックがあることを確認して保存してください。
重要!
その後にも同じ画角でレンダリングできるようにシーンデータを保存しておきましょう。
今回はここまでです。
よくがんばりました。
お疲れさまでした。
もし、もっとまとめて学習を進めたいという人は、ご相談ください。家庭教師や事務所での研修も受け付けておりますよ。