どうも秋山です。
私はめったにカゼひかないんですが、今日はやたらとセキがでます。マックでグラてりとアイス食べたんで、明日の朝には治ってるにちがいない!
では、MAYAの学習を始めましょう!
後で他の人に教えるつもりで学習を進めてくださいね。
コンポーネントをひとつひとつ選択していると、とても時間がかかってしまいます。
効率よく作業するためには、Shiftキー、Ctrlキーを使う方法だけでなく、いろいろな選択方法を使い分けていくことになります。
この章では、選択についてのメニューを学習しようと思います。
現在選択されているコンポーネント選択を変換する
Create→Polygon Primitives→Sphereを実行してください(pSphere1)
フェースを1つ選択してください。
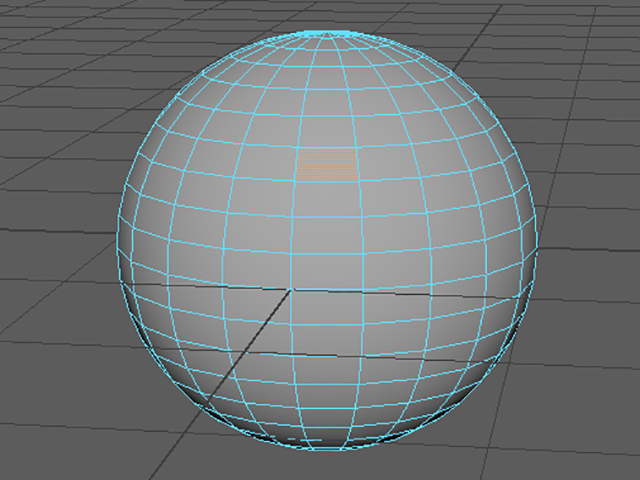
Select→Convert Selection→To Verticesを実行してください。
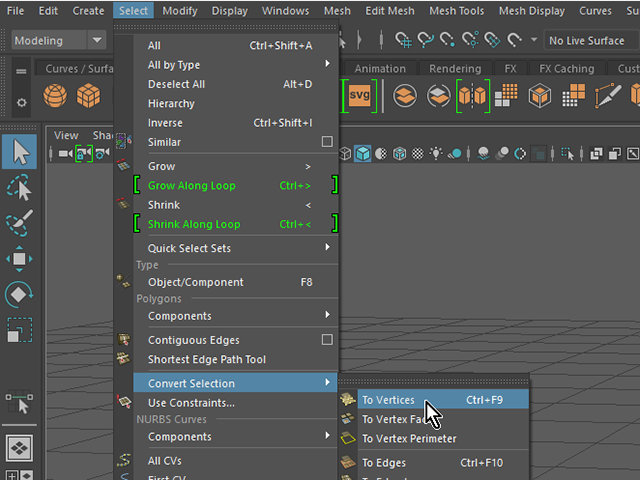
バーテックスの選択に変換されました。
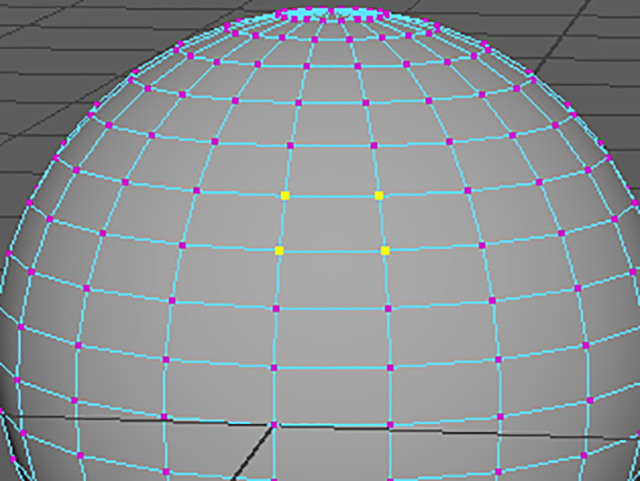
今度は、マーキングメニューから実行してみようと思います。
Ctrlキーを押しながらRMBを押してマーキングメニューを表示してください。
To Edges>にカーソルを運んで、サブメニューを表示してください。
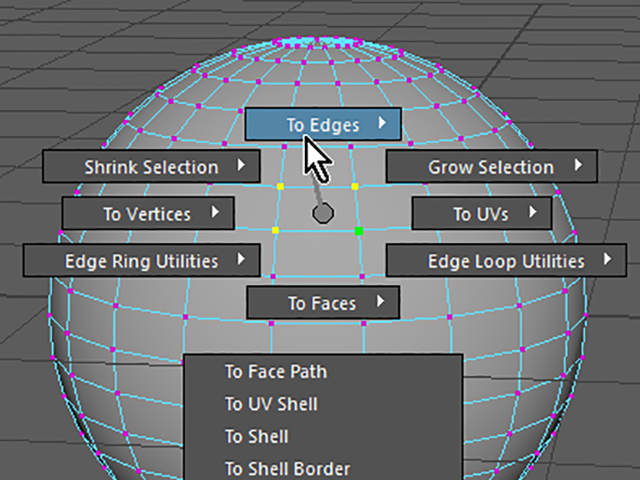
サブメニューが表示されました。
To Edgesを実行してください。

今後は、マーキングメニューから実行することをお勧めします。
エッジの選択に変換されました。
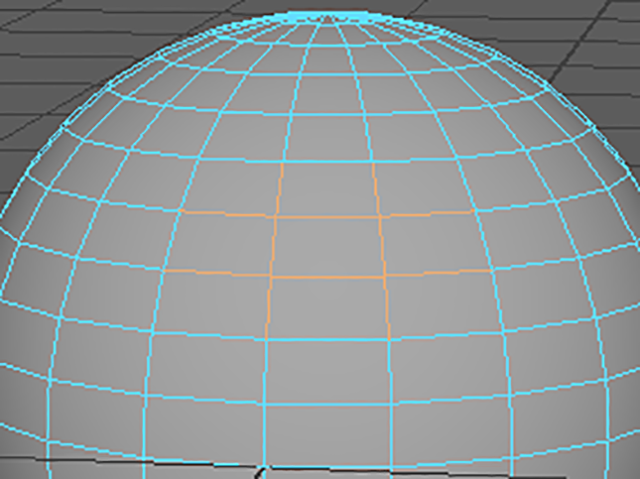
Ctrlキーを押しながらRMBを押してマーキングメニューを表示してください。
To Facesを実行してください。
これもサブメニューからアクセスするメニューなので注意して操作してください。

フェースの選択に変換されました。
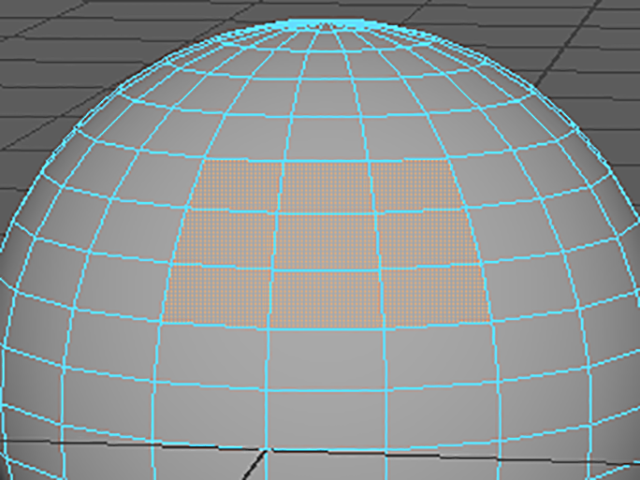
Ctrlキーを押しながらRMBを押してマーキングメニューを表示してください。
これもサブメニューからアクセスするメニューなので注意して操作してください。
To Vertices>にカーソルを運んで、サブメニューを表示してください。
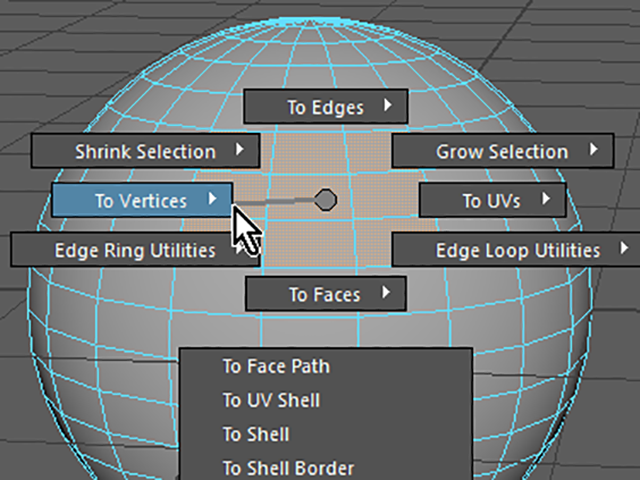
To Vertex Perimeterを実行してください。Perimeterとは、周囲という意味です。
このメニューは、MAYA2015からです。
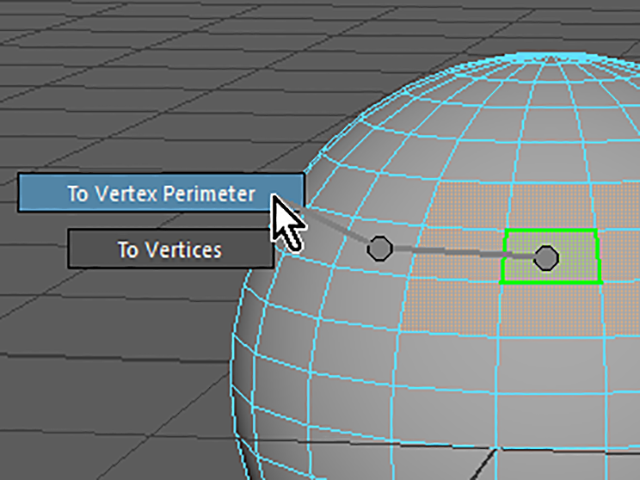
最初に選択されていたフェースの外周のバーテックスが選択されました。

To Vertex Perimeter
To Edge Perimeter
は、外周に沿った選択に変更します。
以下を練習してみてください。
To Vertices
To Edges
To Faces
To Vertex Perimeter
To Edge Perimeter
選択を拡大、縮小する
File→New Sceneを実行して、新規シーンにしてください。
Create→Polygon Primitives→Sphereを実行してください(pSphere1)
フェースを1つ選択してください。
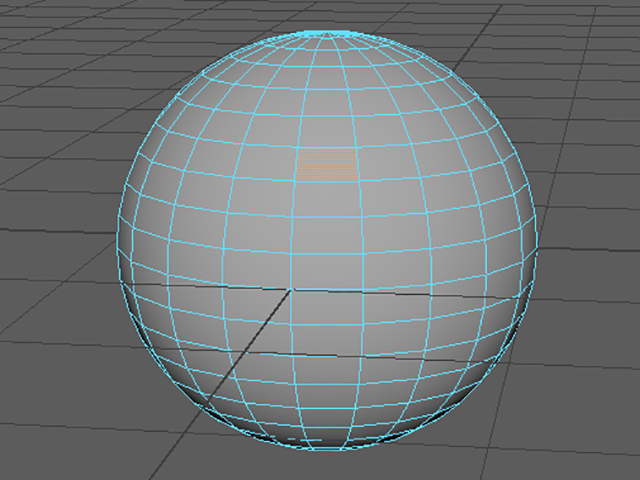
Ctrlキーを押しながらRMBを押してマーキングメニューを表示してください。
Grow Selectionを実行してください。
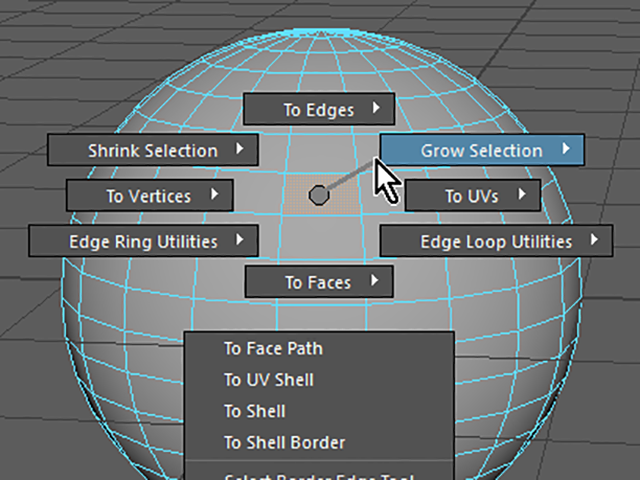
MAYA2016以前のバージョンでは、これで実行できますが、MAYA2017以降では、次の画のようなサブメニューが表示されます。
MAYA2017以降では、Growを実行してください。
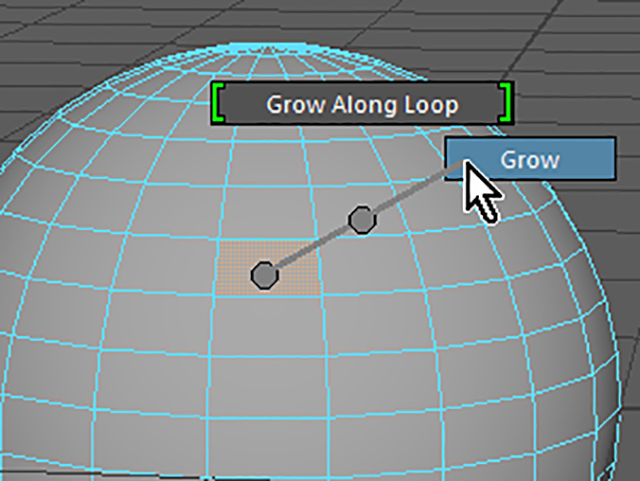
選択を拡大することができました。
このメニューを実行するとコンポーネントを選択している部分が拡大します。
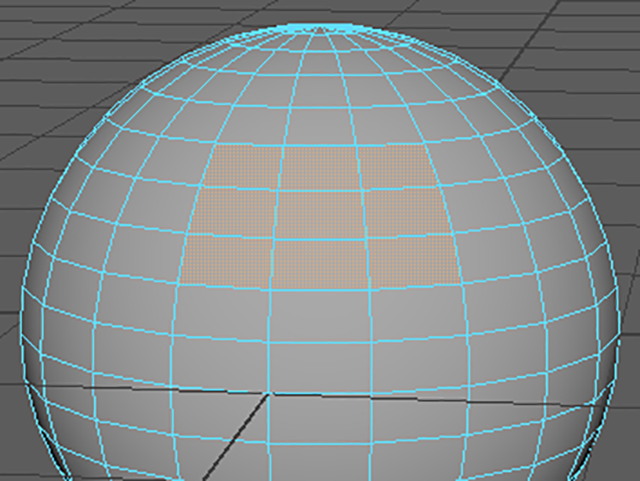
Ctrlキーを押しながらRMBを押してマーキングメニューを表示してください
Shrink Selectionを実行してください。
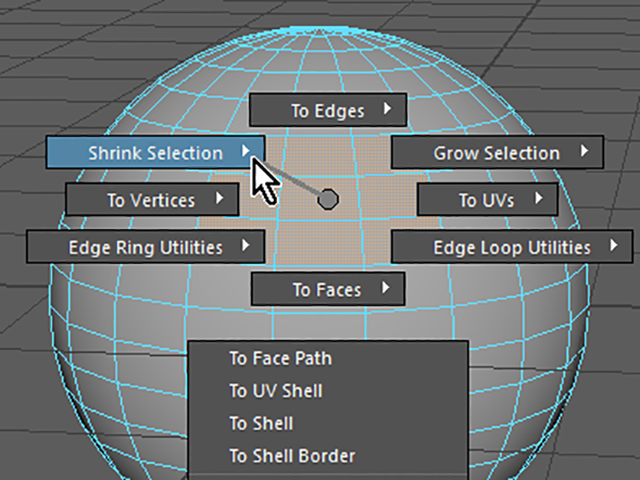
MAYA2016以前のバージョンでは、これで実行できますが、MAYA2017以降では、次の画のようなサブメニューが表示されます。
MAYA2017以降では、Shrinkを実行してください。
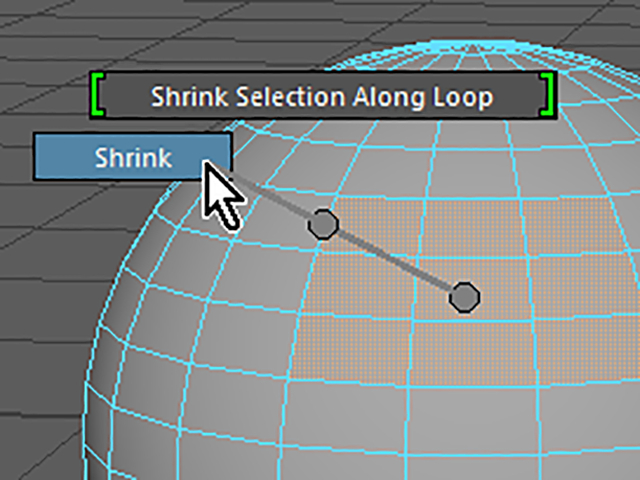
選択を縮小することができました。
このメニューを実行するとコンポーネントを選択している部分が縮小します。
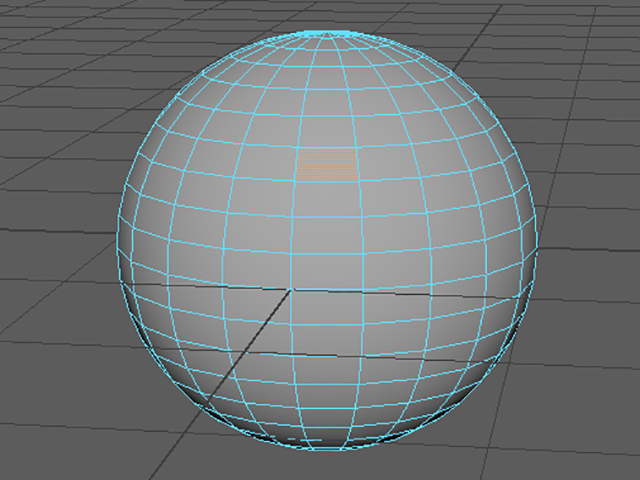
バーテックスやエッジでも、GrowとShrinkをためしてみてください。
ポリゴンを選択するメニュー③ まとめ
現在選択されているコンポーネント選択を変換するには
Select→Convert Selection→To Verticesを実行してください。
バーテックスの選択に変換されます。
Select→Convert Selection→To Edgesを実行してください。
エッジの選択に変換されます。
Select→Convert Selection→To Facesを実行してください。
フェースの選択に変換されます。
Select→Convert Selection→To Vertex Perimeterを実行してください。
外周のバーテックスが選択されます。
Select→Convert Selection→To Edge Perimeterを実行してください。
外周のエッジが選択されます。
Ctrlキーを押しながらRMBを押してマーキングメニューを表示してください。
Select→Convert Selection→のメニューは、マーキングメニューから実行することをお勧めします。
選択を拡大するには
コンポーネント(フェース、エッジ、バーテックス)を選択してください。
マーキングメニューから、Grow Selection、または、Growを実行してください。
コンポーネントを選択している部分が拡大します。
このメニューは、マーキングメニューから実行することをお勧めします。
選択を縮小するには
コンポーネント(フェース、エッジ、バーテックス)を選択してください。
マーキングメニューから、Shrink Selection、または、Shrinkを実行してください。
コンポーネントを選択している部分が縮小します。
このメニューは、マーキングメニューから実行することをお勧めします。
この章で学んだことを、他の人に教えることができますか?教えることができるなら大丈夫です。
もし、そうでない場合は、もう一度復習しておいてくださいね。
今回はここまでです。
よくがんばりました。
お疲れさまでした。
もし、もっとまとめて学習を進めたいという人は、ご相談ください。家庭教師や事務所での研修も受け付けておりますよ。