どうも秋山です。
ファミチキはおいしいね~
では、MAYAの学習を始めましょう!
後で他の人に教えるつもりで学習を進めていくと効果的ですよ。
半分だけモデリングして鏡面コピーして、くっつける(自分でくっつける編)
前回学習したMirror Geometryを使って簡単に鏡面コピーすることができますが、Mirror Geometryを使わないでも自分で鏡面コピーしてくっつける方法を体験しておこうと思います。
この方法を体験しておくことによって、MAYAのポリゴンモデリングの特性を理解することができると思います。
MAYAのポリゴンの特性を知っておくと、モデリングのメニューがうまく動作しないような時に解決策を考えることができます。
Create→Polygon Primitives→Sphereを実行して、ポリゴンの球体を作成してください(pSphere1)
pSphere1のフェースを半分削除して、Z方向から見て、右側半分が残るようにしてください。
pSphere1を選択してください。
たんなる半球体ですが、これでモデリングができたと仮定しますね。

鏡面コピーしようと思います。
pSphere1を選択して、Edit→Duplicateを実行してください。
Crtlキー+dキーを押してもいいです。
pSphere2という名前でコピーされました。
CBでScaleXに-1を入力してください。

鏡面コピーされました
ScaleXを-1にして、鏡面コピーしたのでネガティブスケーリングといいます。
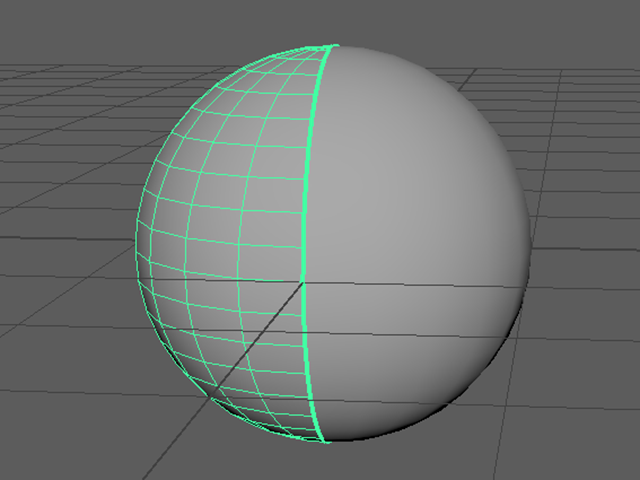
2つのオブジェクトを1つにしようと思います。
pSphere1とpSphere2を選択してください。
Mesh→Combineを実行してください。

2つのオブジェクトが一つになりました。
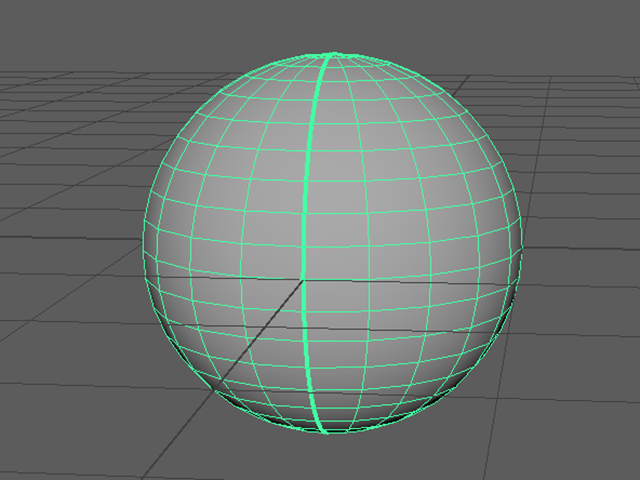
Outlinerを表示してください。
pSphere3という名前になっています。
もし、古いMAYAのバージョンで学習している場合は、polySurface1という名前になっていますが、気にしないで進めてください。
pSphere3以外に元のオブジェクト名(pSphere1、pSphere2)というノードができています。

pSphere1とpSphere2というノードは、いらないノードなんですね。
これらを削除しなければならないのですが、Deleteキーを押して削除してはいけませんよ。
pSphere3を選択したまま、Edit→Delete by Type→History(Altキー+Shiftキー+dキー)を実行して、ヒストリーを削除してください。
いらないノードを削除することができました。

もし、ヒストリーを削除しても、まだいらないノードが残っている場合は、仕方がないのでDeleteキーを使って削除してください。
注意!
いらないノードをヒストリーを削除する前にDeleteキーで削除してはいけませんよ。
Combineを実行しただけでは、境界部分は、まだくっついていないんですよ。
境界部分のエッジが太線になっていることからも、くっついていないことがわかりますね。
境界部分のフェースを動かして、くっついていないことを確認してみてください。

Undo(zキー)を実行して、動かす前までもどってください。
RMBを押して、マーキングメニューを表示して、pSphere3をオブジェクトモードで選択してください。

Edit Mesh→Merge □(MAYA2014、MAYA2016以降)
Edit Mesh→Merge Components □(MAYA2015)
を実行して、オプションを表示してください。

Thresholdはくっつけるバーテックスの位置の許容範囲の設定です。
0にはしないでください。
デフォルトの0.01のまま、Mergeボタンを押して実行してください。

境界部分がくっつきました。

もし、この設定でうまくくっつかない部分があったり、必要以上に寄せ合ってくっついてしまった場合は、実行後にCBで、Distance Thresholdを0.001~0.01の範囲で編集してみてください。
大抵の場合は、これできれいにくっつくはずです。

ビューに表示されている小さなオプションで数値を編集してもいいですよ。

選択を解除して、陰影を確認してみてください。
境界部分の陰影がカクカクしていますね。

境界部分の陰影をなめらかにしようと思います。
Normals→Soften Edge(MAYA2015以前)
Mesh Display→Soften Edge(MAYA2016以降)
を実行してください。

陰影がムースシェーディング表示になってなめらかになりました。
Edit→Delete by Type→History(Altキー+Shiftキー+dキー)を実行して、ヒストリーを削除してください。

シンメトリモデリング⑥ まとめ
半分だけモデリングして鏡面コピーして、くっつけるには(自分でくっつける編)
Edit→Duplicate(Ctrlキー+dキー)を実行して、半分のオブジェクトを複製してください。
CBでScaleXに-1を入力して、X方向に-1倍にしてください。
Mesh→Combineを実行して1つのオブジェクトにしてください。
Edit→Delete by Type→History(Altキー+Shiftキー+dキー)を実行して、ヒストリーを削除してください。
Edit Mesh→Merge □(MAYA2014、MAYA2016以降)
Edit Mesh→Merge Components □(MAYA2015)
を実行して、境界部分をくっつけてください。
もし、うまくくっつかない部分があったり必要以上に寄せ合ってくっついてしまった場合は、実行後にCBで、Distance Thresholdを0.001~0.015の範囲で編集してください。
Normals→Soften Edge (MAYA2015以前)
Mesh Display→Soften Edge (MAYA2016以降)
を実行して、陰影をスムースシェーディングにしてください。
最後に、Edit→Delete by Type→History(Altキー+Shiftキー+dキー)を実行して、ヒストリーを削除してください。
この章で学んだことを、他の人に教えることができますか?教えることができるなら大丈夫です。
もし、そうでない場合は、もう一度復習しておいてくださいね。
今回はここまでです。
よくがんばりました。
お疲れさまでした。
もし、もっとまとめて学習を進めたいという人は、ご相談ください。家庭教師や事務所での研修も受け付けておりますよ。