どうも秋山です。
難消化性デキストリンを始めてみた。食後の眠気防止になればいいんですけどね。自分で人体実験してみよう。
では、Mayaの学習を始めましょう!
後で他の人に教えるつもりで学習を進めていくと効果的ですよ。
前回の続きです。今回は、お皿の模様を描こうと思います。こんな感じになりますね。
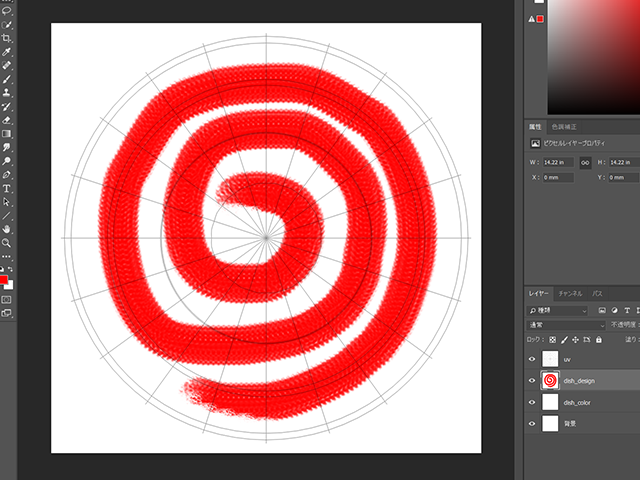
まずは、どのような流れで作っていくのか、この章の最後まで見てみてください。画像だけでもざっと見てみるといいですよ。
お皿の模様を描く
今回は、Photoshopでの作業です。Photoshopを起動してください。
Photoshoのレイアウトについては、自由に設定してください。
まだ、Photoshoに慣れていない人はUI右上のメニューから、「初期設定」や「初期設定をリセット」を実行してください。
「ペイント」や「写真」の設定にしてもいいですよ。

dish_uv.bmpを開いてください。
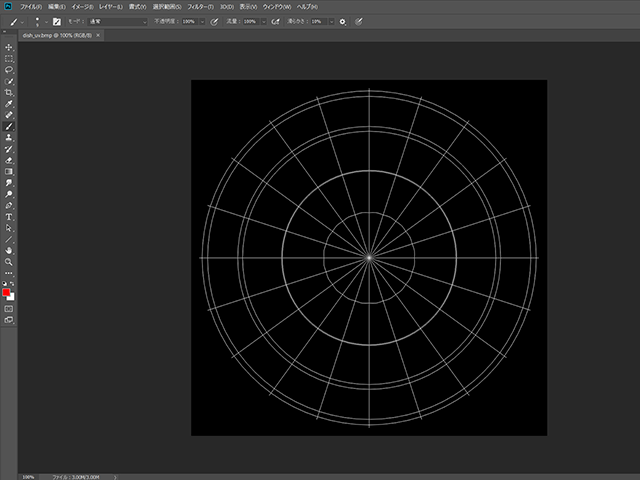
レイヤーパネルを表示してください。
dish_uv.bmpは、背景レイヤーだけの状態です。

テクスチャを作成する時は、その後の修正しやすさを考えて作業しなければなりません。
今後、修正しやすくするために、複数のレイヤーに分けて作業しようと思います。
背景レイヤーのUV画像を新しいレイヤーを作成して、そこにコピーしようと思います。
以下の、ショートカットキーを順に押して、UV画像を新しいレイヤーにコピー、ペーストしてください。
ctrlキー+Aキー(全選択)
ctrlキー+Cキー(コピー)
ctrlキー+Vキー(貼り付け)
下図のようになりました。

新しいレイヤーをuvにリネームしてください。
レイヤー名をWクリックすれば、リネームできますよ。
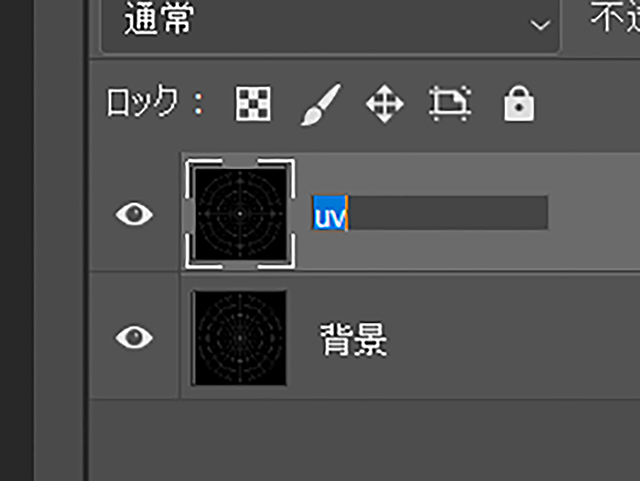
背景レイヤーは、今後の作業効率を考えて使わないようにします。
画像があるとまぎらわしいので、背景レイヤーを白で塗りつぶそうと思います。
レイヤーパネルで背景レイヤーをクリックして、選択してください。
Photoshopのメニューの編集→塗りつぶし を実行して、内容をホワイトに設定して、塗りつぶしてください。
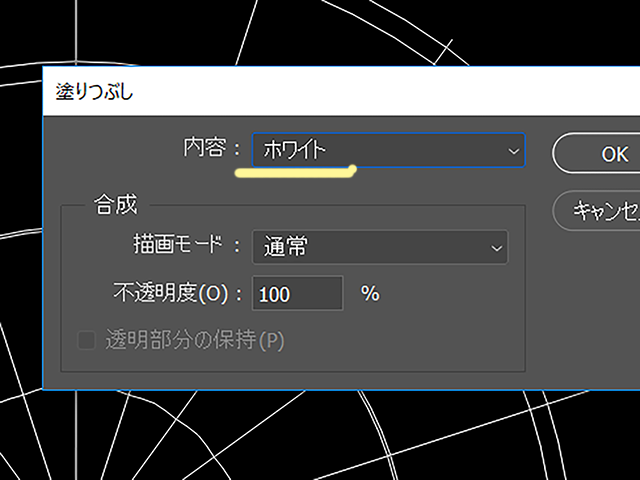
レイヤーパネルは、下図のようになりました。

レイヤーパネルで、uvレイヤーを選択して、イメージ→色調補正→諧調の反転 を実行してください。
諧調を反転することができました。
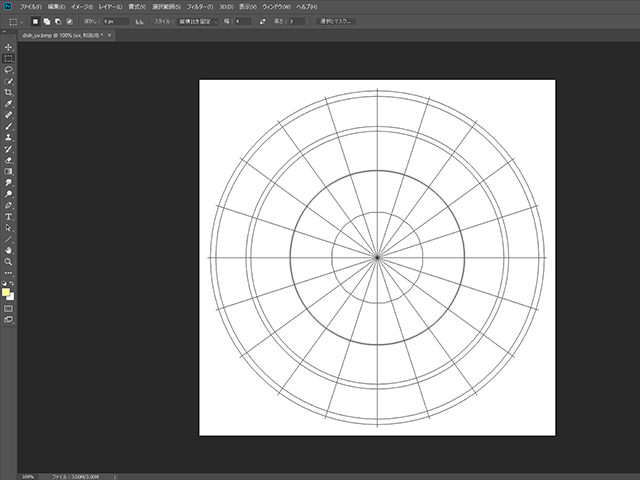
uvレイヤーのレイヤーモードを乗算に設定してください。
不透明度を50%くらいまで落としてください。
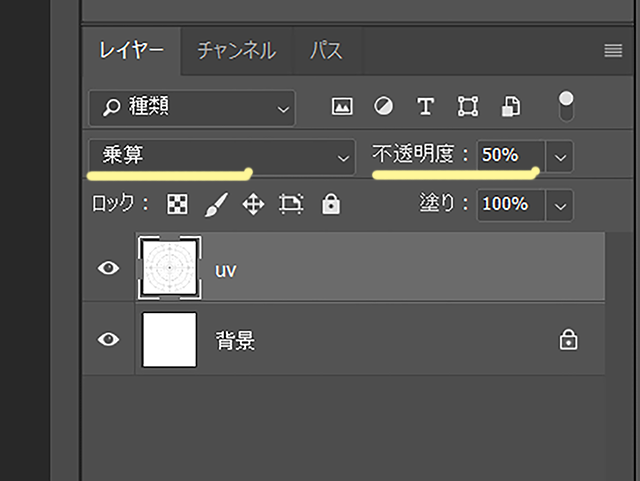
レイヤーパネル下部にあるボタンを押して、新規レイヤーを作成してください。
そのレイヤーをドラッグして、uvレイヤーと背景レイヤーの間に置いてください。
レイヤー名をdish_colorにリネームしてください。
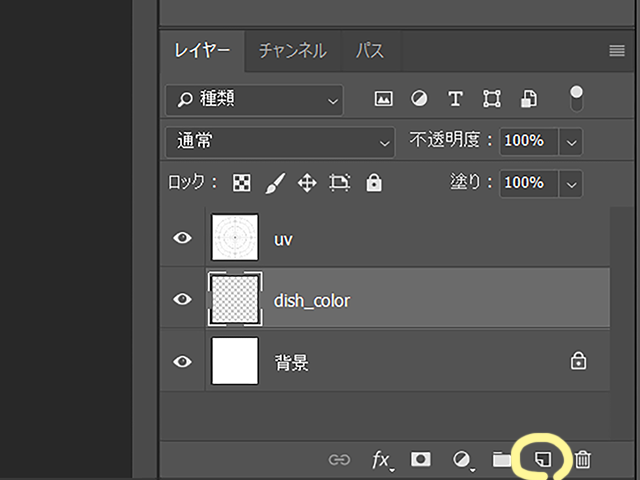
dish_colorは、お皿の基本色を設定するレイヤーにしましょう。
編集→塗りつぶし を実行して、内容をホワイトに設定して、塗りつぶしてください。
後で変更してもいいですよ。
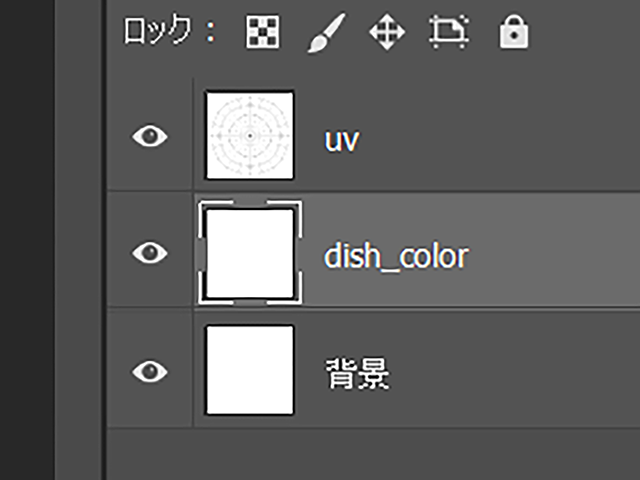
uvレイヤーとdish_colorレイヤーの間に新規レイヤーを作成してください。
レイヤー名をdish_designにリネームしてください。
この後、dish_designレイヤーにお皿の模様を描いていこうと思います。

描き始める前に保存しておきましょう。
ファイル→別名で保存 を実行してください。
macaron_projectのsourceimagesフォルダにPhotoshopのpsd形式で保存してください。
dish_color_01.psdというファイルネームで保存してください。
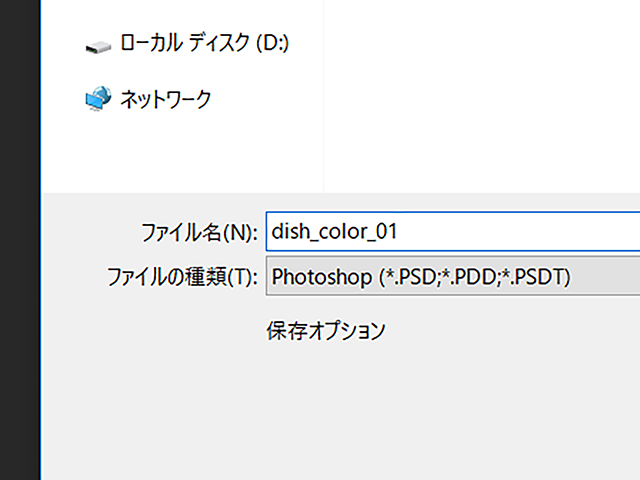
さて、やっと楽しいお絵描きの時間です!
dish_designレイヤーに自由にお皿の模様を描いてください。
必要ならば、さらにレイヤーを追加してもいいですよ。修正しやすいレイヤーに分けて作業してくださいね。
おっと、模様を描くレイヤーを間違えないように注意してくださいね。模様を描くのは、dish_designレイヤーですよ。
UVからはみ出ないように気をつけてくださいね!
でも、この段階では、まだあまり時間をかけないでいいですよ。テストレベルでいいので、さっと描いて次に進んでください。
私は、最高にスタイリッシュなデザインにしてみました(笑)
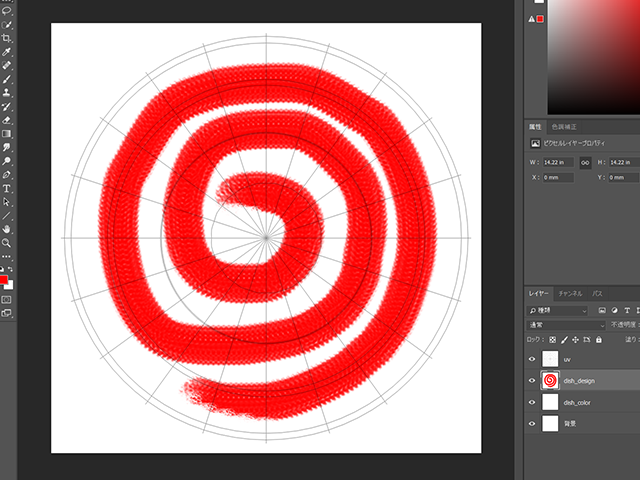
UVの線が邪魔になる場合は、不透明度をさらに下げたり、目のマークのボタンを押して、非表示にしてください。
模様を描いたら、dish_color_02.psdというファイルネームで保存してください。
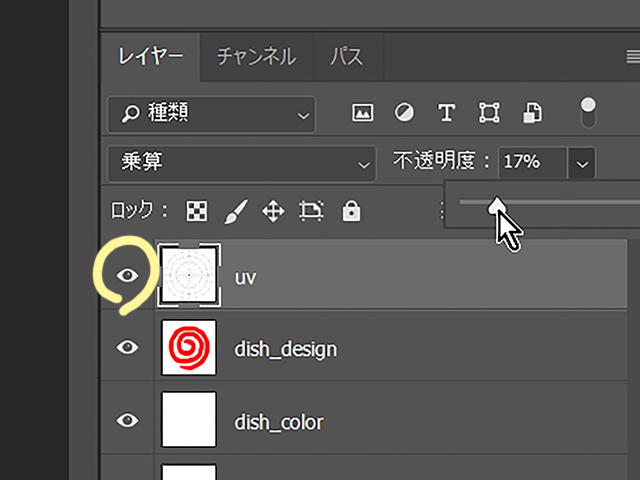
PSD形式のファイルは、今後の修正用です。
Mayaでお皿に模様を貼り付けるためには、Mayaに最適な画像形式にしておく必要があります。
レイヤーを統合して、Mayaでテクスチャマッピングするための画像を作成しようと思います。
uvレイヤーを非表示にしてください。
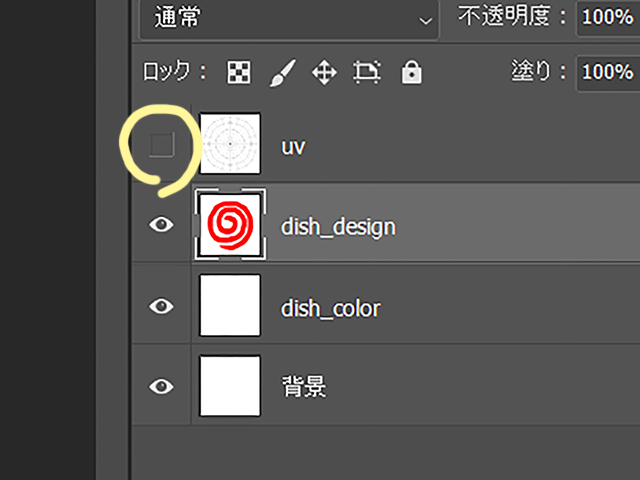
レイヤー→画像を統合 を実行してください。
レイヤーが一つに統合されました。
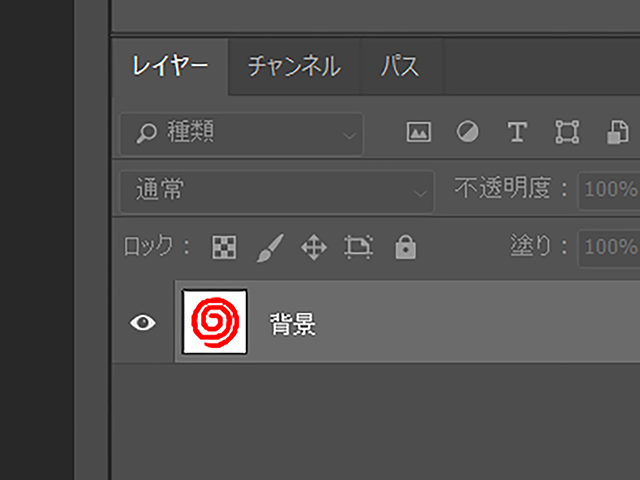
ファイル→別名で保存 を実行してください。
macaron_projectのsourceimagesフォルダに以下のファイル名とファイルの種類で保存してください。
ファイル名 dish_color.tga
ファイルの種類 Targa(TGA)

保存する時にTargaオプションが表示されると思います。
24bits/pixelと圧縮にチェックを入れてOKボタンを押してください。
この設定については、別の章で詳しく学習する予定です。
TGA形式のテクスチャとして保存することができました。

重要!
Mayaで使うテクスチャは、プロジェクトディレクトリーのsourceimagesフォルダに入れておくのがルールなのです。
静止画作品制作「マカロンとお皿」⑰ お皿の模様を描く まとめ
Photoshopでdish_uv.bmpを開きました。
UVのスナップショットを新しいレイヤーにコピーしました。
お皿の基本カラー用のレイヤーと模様を描くためのレイヤーを新しく追加しました。
UVのスナップショットの画像をガイドにして、お皿の模様を描きました。
修正用のPSD形式のファイルとMayaでマッピングするためのTGA形式のファイルで保存しました。
この章で学んだことを、他の人に教えることができますか?教えることができるなら大丈夫です。もし、そうでない場合は、もう一度復習しておいてくださいね。
今回はここまでです。
よくがんばりました。
もし、もっとまとめて学習を進めたいという人は、ご相談ください。家庭教師や事務所での研修も受け付けておりますよ。