どうも秋山です。
ぼちぼちとまた更新していこうかな~って感じです。
そんで、今後はテキトーに、おっと!もとい、自分で考えてもらうような内容になるかな~
では、Mayaの学習を始めましょう!
面取り
カットされたダイヤモンドなどを除いて、現実世界の物体のエッジには必ず丸みがあります。
そして、その丸みの部分には、光沢(ハイライト)があるものです。
3DCGでは、これをしっかり表現するためにエッジの丸みを意識してモデリングしなければなりません。
エッジ部分の丸みをモデリングすることを面取りというんですね。
下図は、シリンダを面取りしたものです。
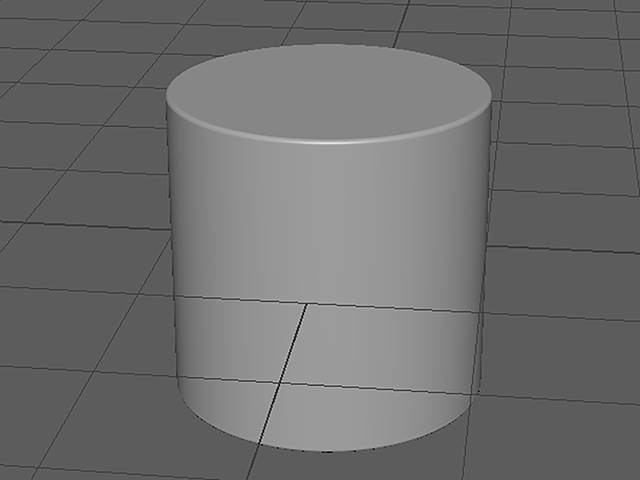
ゲーム用のローポリゴンモデルの場合は、面取りしないこともあります。
ムービー用や静止画用のハイクオリティなモデルをモデリングする場合は、面取りは必須です。
面取りするには、主に次の三つの方法があるので、順に見ていきましょう。
Bevelを使って面取りする
File→New Sceneを実行して、Mayaを新規シーンにしてください。
ポリゴンのキューブを作成してください。
オブジェクトは、pCube1という名前になっています。
Edit Mesh→Bevelをデフォルトの設定で実行してください。
pCube1を選択して、CBのINPUTS欄でpolyBevel1のアトリビュートを以下のように設定してください。
Fraction 0.05
Segments 4
Mesh Display→Soften Edgeを実行してください。
エッジにハイライトがはいって、陰影が格段にきれいになりました。
現実味が出たといってもいいでしょう。
ポリゴン数に制限がない場合や、ゲーム用のモデルでもメインのアイテムの場合は、このくらいポリゴンを増やしてモデリングします。
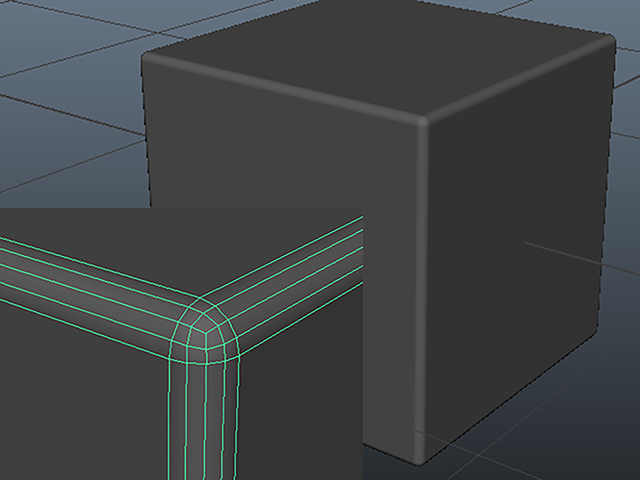
Segmentsを2に設定してください。
分割数が変わりました。
実際のモデリングでは、この二分割で面取りすることが多いです。
四分割のオブジェクトと比べて、陰影がほとんど変わらないことに注目してください。
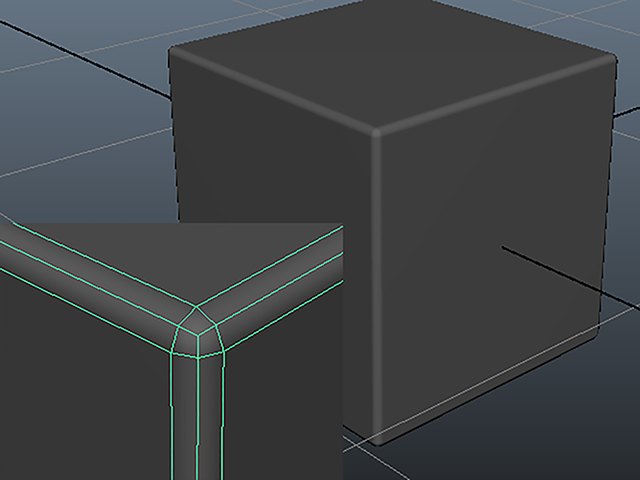
フラットシェーディングでの面取り
pCube1を選択して、CBのINPUTS欄でpolyBevel1のアトリビュートを以下のように設定してください。
Segments 1
Mesh Display→Harden Edgeを実行してください。
この方法でもエッジのハイライトを表現することができます。
しかし、近くで見るとカクカクしているのがわかってしまいますね。
この方法は、遠景のモデルや脇役レベルのモデルに適用することが多いです。

スムースシェーディングでの面取り
File→New Sceneを実行して、Mayaを新規シーンにしてください。
ポリゴンのキューブを作成してください。
オブジェクトは、pCube1という名前になっています。
Multi-Cutを使って、下図のようにエッジを追加してください。
上から見たときも、前から見たときも、横から見たときも、このように見えるようにエッジを追加してみてください。

Mesh Display→Soften Edgeを実行してください。
スムースシェーディング時でも最小限のポリゴン数でハイライトを表現することができました。
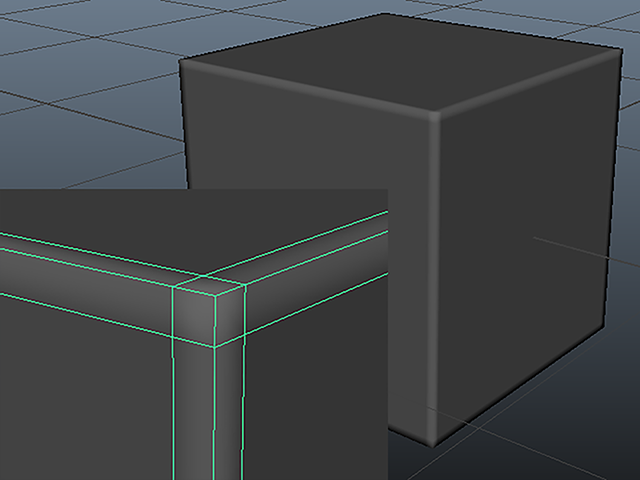
pCube1のシルエットはそのままですね。
Bevelを二分割の設定で実行した場合に似ています。
エッジを追加しただけで、どうしてこのように見えるのでしょうか?
pCube1を選択して、Display→Polygons→Vertex Nomalsを実行してください。
各バーテックスにノーマルを表示することができました。
ハイライトを表現することができたのは、「ノーマルがこうなっているからです」というだけでわかるでしょうか?
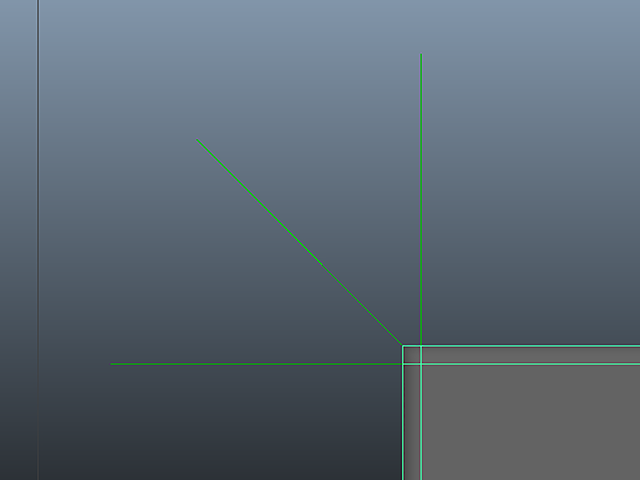
いや~、これだけじゃわかんないっすよね~
わかった人は、ノーマル(法線)についてしっかり理解できている人ですね。
で、面取りの解説はここまでです。
あとは自分で考えてみてくださいね~
私の講義を受けに来ていただいてる方には、詳しく解説しているんですけど、文章にすると長くなっちゃうんで、Webではこのくらいまでですね~