どうも秋山です。
今日は、昭和ひとケタ生まれの父の誕生日でした。若いころからたばこ吸いまくりの父ですが元気です。すき焼き食べてお祝いしました。うまかったです。
では、MAYAの学習を始めましょう!
Extract Faces
Extract Facesってなんでしょうね?
Extract Facesをノーヒントでさぐっていきましょう。
Extractというのは、抽出するという意味ですね。
メニュー名から予想すると、フェースを抽出するっぽいですよね。でも抽出するってどういうことでしょうね。
何でもいので、ポリゴンオブジェクトを出してください。
任意の位置のフェースを選択してください。
Shiftキー+RMBで、マーキングメニューを表示してください。
Extract Facesを実行してください。
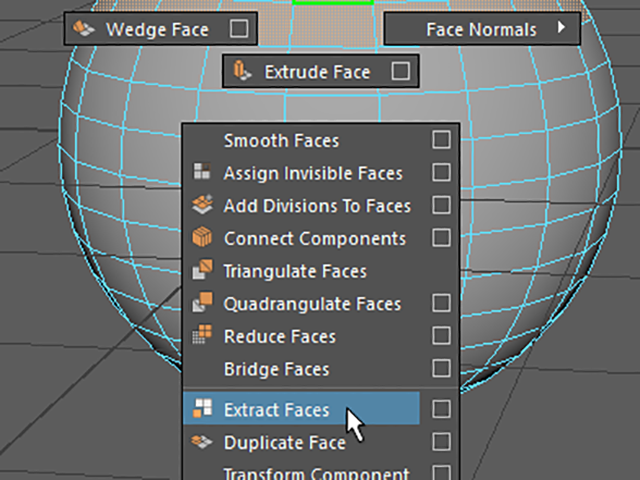
フェースを抽出できるのかためしてみてください。
意味がわからないかもしれませんが、わからないなりにいじってみてください。失敗したっていいですよ。
これは、どういう機能なのか、どういうふうに使うのか考えてみてくださいね。
では、解説していきますので、一緒にいじっていきましょう。
他の人に教えるつもりで進めてくださいね。
File→New Sceneを実行して、新規シーンにしてください。
Create→Polygon Primitives→Sphereを実行してください(pSphere1)
任意の位置のフェースを選択してください。
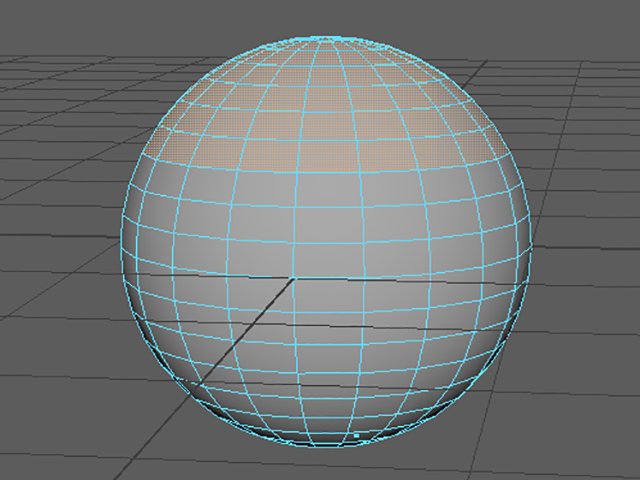
Shiftキー+RMBで、マーキングメニューを表示してください。
Extract Faces □を実行してオプションを表示してください。
デフォルトの設定にしてください。やり方はわかりますよね。
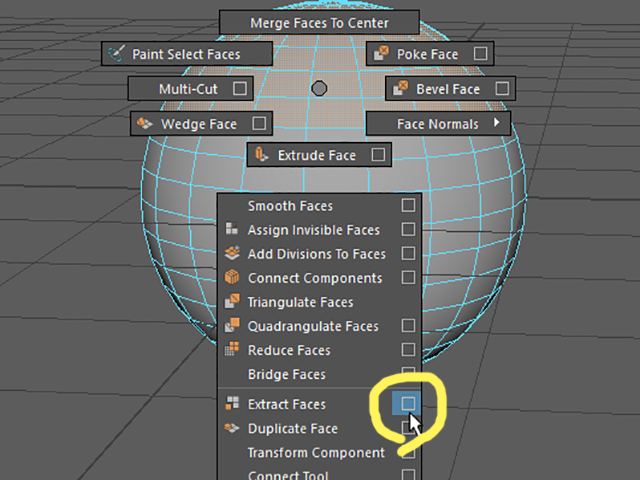
Extractボタンを押して、実行してください。
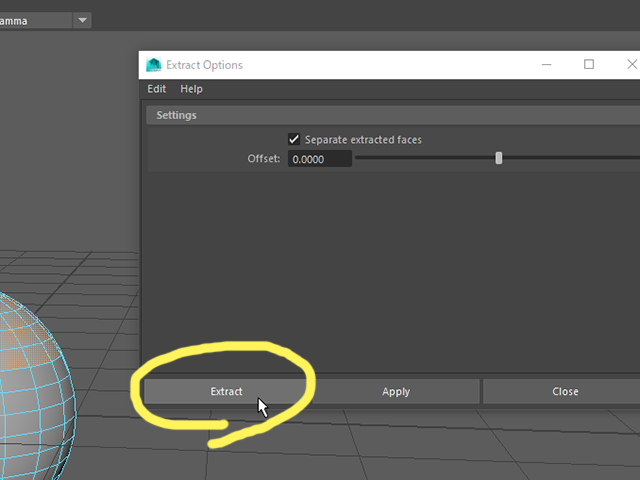
マニピュレータが表示されました。
青い矢印部分をドラッグしてください。
抽出したフェースを法線方向に拡大することができました。
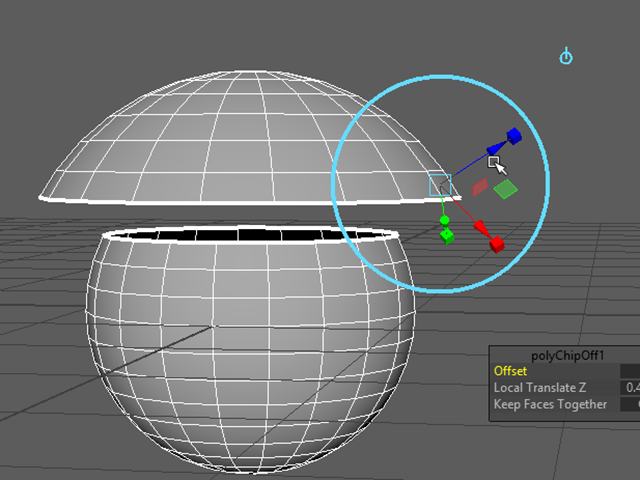
pSphere1というグループの中にオブジェクトが2つできています。
このように、選択したフェースを別オブジェクトとして抽出することができます。
なにやらtransform1というノードもできていますね。
ちなみにOutlinerは、MAYAのバージョンによって、微妙に違いますので注意してくださいね。
次の画は、MAYA2016のものです。Outlinerは、別ウィンドウで表示されます。

2つのオブジェクトを選択したまま、Edit→Delete by Type→History(Alt+Shift+d)を実行して、ヒストリーを削除してください。
transform1が消えました。
不必要なノードを残さないためにヒストリーは必ず削除してくださいね。
transform1というノードが、何のためのノードかということは、今は、気にしないでいいです。

マニピュレータの扱い方や、階層構造の整理の仕方は、Duplicate Faceの場合と同じです。
ワールド座標モードの時は、形を変形させずに移動、回転、拡大縮小することができます。
再び、任意の位置のフェースを選択してください。
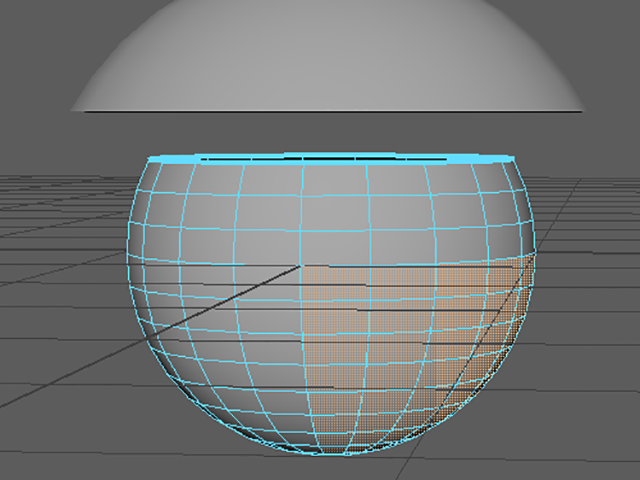
Shiftキー+RMBで、マーキングメニューを表示してください。
Extract Facesを実行してください。

マニピュレータの◎をクリックして、ワールド座標モードにしてください。
ワールド座標モードを覚えていますか?
忘れてしまった人は、「ポリゴンフェースを押し出す②」の章を復習しておきましょう!
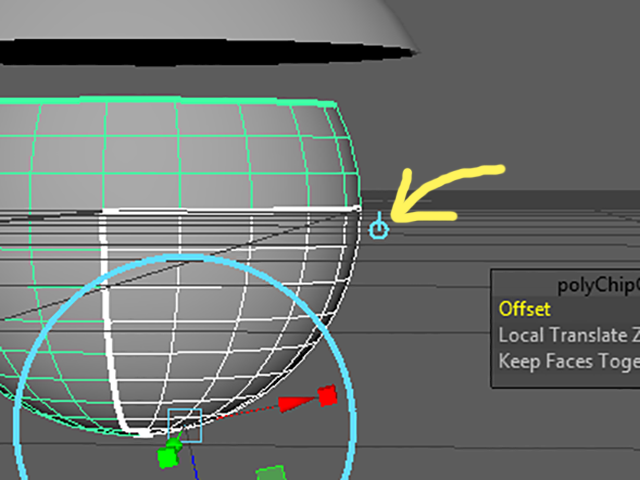
矢印部分をドラッグして抽出したフェースを移動してください。
ワールド座標モードの時は、形を変形させずに移動、回転、拡大縮小することができます。

Window→Outliner(MAYA2015以前)
Windows→Outliner(MAYA2016以降)
を実行して、Outlinerを表示してください。
polySurface1というグループができて、その中にオブジェクトが2つできています。
transform1というノードもできています。
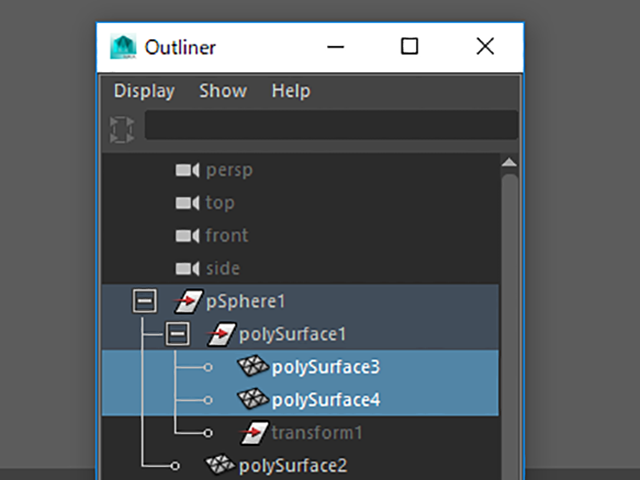
ヒストリーを削除してください。
transform1が消えました。

今は、オブジェクトは、グループ化している状態です。
そのままでもいいですが、階層構造が複雑になるとわかりにくくなります。
実際にモデリングする時には、わかりやすい階層構造を作るようにしてください。
オブジェクトをリネームすることも大事です。
3つのオブジェクトをオブジェクトモードで選択してください。
パースビューで選択してもいいですし、Outlinerで選択してもいいですよ。


Edit→Unparentを実行してアンペアレントしてください(Shiftキー+pキーを押してもいいですよ)
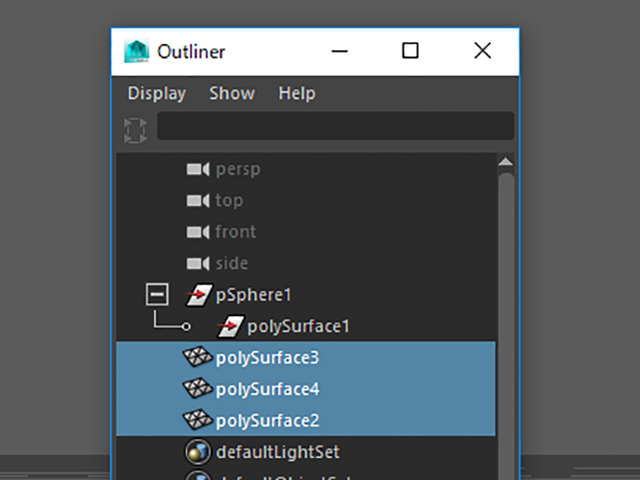
不必要なノードであるpSphere1とpolySurface1は、Deleteキーで削除してください。
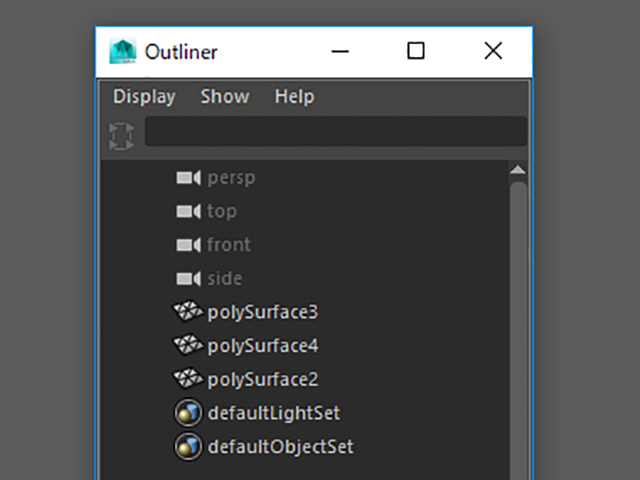
今回は、Extract Facesのマニピュレータを理解するために移動させました。
しかし、抽出した部分を移動しなくても問題ありません。そのままの位置で抽出したいこともありますからね。
Extract Facesを練習してみてください。
マニピュレータの扱いに慣れてください。
他のフェースを選択し直したり、他のオブジェクトに対しても実行してみてください。
ワールド座標モードも確認しておいてください。
このツールを何のために、どのように使っていくのかは、まだわからないと思いますが、それは今後学習していく予定です。
ポリゴンを編集するメニュー⑥ まとめ
フェースを抽出するには
フェースを選択後、Shiftキー+RMBでマーキングメニューを表示して、Extract Facesを実行してください。
または、以下のメニューを実行してください。
Mesh→Extract(MAYA2014、2015)
Edit Mesh→Extract (MAYA2016以降)
フェースを選択して実行してください。
選択したフェースを別オブジェクトとして抽出することができます。
実行後、ヒストリーを削除してください。
この章で学んだことを、他の人に教えることができますか?教えることができるなら大丈夫です。
もし、そうでない場合は、もう一度復習しておいてくださいね。
今回はここまでです。
よくがんばりました。
お疲れさまでした。
もし、もっとまとめて学習を進めたいという人は、ご相談ください。家庭教師や事務所での研修も受け付けておりますよ。